A ferramenta de linha de comando Wmic ou Windows Management Instrumentation é uma operação que você pode obter ajuda para procurar muitas informações relacionadas ao hardware, como o número de série dos componentes de hardware, tamanho da RAM, unidades de unidade conectadas, etc. Geralmente funciona perfeitamente e você pode usá-lo com uma variedade de linguagens de script. Mas e se você receber “WMIC não é reconhecido como um comando interno ou externo, programa operável ou arquivo em lote” na casca? Normalmente, isso ocorre quando o serviço WMI é interrompido ou ainda não foi iniciado no sistema. Você pode encontrar uma solução rápida para esse problema aqui.
Índice
Correção 1 – Use o local correto
Se você estiver lendo esta mensagem de erro em um terminal, deve ser um problema de localização incorreta.
1. A localização correta do WMIC.exe é esta –
C:\Windows\System32\wbem\WMIC.exe
2. Então, a sintaxe de código correta em php deve ser assim –
echo shell_exec (endereço da consulta WMIC.exe)
Exemplo – Suponha que você esteja tentando obter a leitura da temperatura da CPU através do PHP. Então, o código será –
echo shell_exec("C:\\Windows\\System32\\wbem\\WMIC.exe cpu get loadpercentage");

Isso definitivamente funcionará e resolverá seu problema.
Correção 2 – Automatize o serviço de Instrumentação de Gerenciamento do Windows
A Instrumentação de Gerenciamento do Windows é um serviço essencial que precisa ser iniciado automaticamente.
1. Você tem que abrir os Serviços. Para abri-lo, pressione o botão Tecla Windows+R chaves juntas.
2. Em seguida, digite “serviços.msc” e clique em “OK“.
PROPAGANDA

3. Quando a página Serviços aparecer, localize o “Serviço de instrumentação do Windows” simplesmente percorrendo a lista de serviços.
4. Depois de encontrá-lo, toque duplo isto.

5. Você precisa definir este serviço para ser executado automaticamente na inicialização do sistema. Defina o 'Tipo de inicialização:' para "Automático" modo.
6. Se os serviços não estiverem em execução, toque em "Começar” para iniciar o serviço agora.

7. Depois disso, toque em “Aplicar" e "OK“. Isso salvará essas alterações.
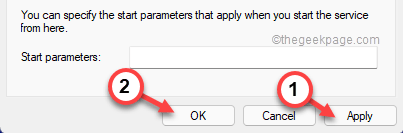
Feche a janela Serviços. Agora, tente executar o código WMIC novamente.
Correção 3 – Adicione uma nova variável
Adicione uma nova variável de ambiente WMIC ao seu sistema.
Passo 1 – Verifique a localização do wbem
Embora o local padrão do wbem seja –
C:\Windows\SysWOW64\wbem
Ainda assim, você deve verificar a localização do instrumento mais uma vez. Então, siga estes passos.
1. Abra o Explorador de Arquivos.
2. Então, siga este caminho -
C:\Windows\SysWOW64\wbem
3. Dentro da pasta wbem, procure o “WMIC" aplicativo.

4. Depois de encontrá-lo, selecione o endereço. Agora, basta tocar com o botão direito do mouse e clicar em “cópia de” para copiar o endereço.

Você tem que fechar o Explorador de Arquivos.
Passo 2 – Adicione uma nova variável
Agora, você pode adicionar uma nova variável de ambiente.
1. Para abrir o Explorador de Arquivos, você deve pressionar o botão ⊞ Tecla Win+R.
2. Em seguida, anote isso “sysdm.cpl” e toque em “OK“.
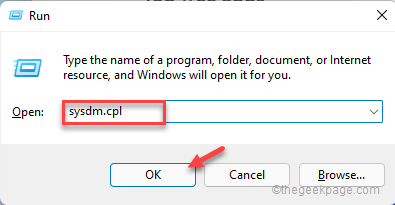
Isso abrirá a janela Propriedades do sistema.
3. Quando o painel Propriedades do Sistema abrir, vá para o “Avançado" aba.
4. Aqui, toque no botão “Variáveis ambientais...”.
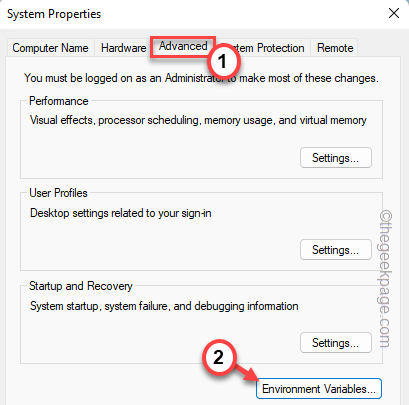
5. Agora, na seção Variáveis do sistema, clique no botão “Novo…” para criar uma nova variável.

6. Depois disso, defina o 'Nome da variável:' para "Caminho WMIC“.
7. Em seguida, cole o local copiado na caixa ‘Valor da variável:’.
[ Isso é - "C:\Windows\SysWOW64\wbem“]
8. Feito isso, toque em “OK” para salvar as alterações.

9. Toque "OK” para salvar esta modificação.

10. Voltando à página Propriedades do Sistema, toque em “OK” para salvar as alterações.
Depois de definir a variável você deve reiniciar seu computador uma vez. Em seguida, tente executar o código WMIC novamente. Isso deve funcionar e resolver seu problema.
Passo 1 - Baixe o Restoro PC Repair Tool aqui
Passo 2 - Clique em Iniciar verificação para encontrar e corrigir qualquer problema do PC automaticamente.


