Este artigo ajuda você a verificar e saber a data em que um determinado programa ou aplicativo foi instalado em seu sistema. Geralmente, o sistema contém dois tipos de aplicativos:
- Aplicativos do Windows: os aplicativos que são instalados da Microsoft Windows Store. Por exemplo, One Drive, Skype, Microsoft Teams
- Aplicativos da área de trabalho: os aplicativos que são instalados diretamente executando o arquivo exe. Por exemplo, Anydesk, Quick Time Player, Evernote.
Método 1: a partir do File Explorer
Etapa 1: Espere Windows + R teclas para abrir a janela de execução e digite explorador e imprensa OK. Alternativamente, você pode até pressionar Windows + E juntos para abrir o explorador de arquivos

Etapa 2: Isso abre a janela do File Explorer. Agora, no canto esquerdo da janela, escolha Este PC –> Windows (C :)
Geralmente, os aplicativos de 32 bits estão na pasta Arquivos de programas (x86) e os aplicativos de 64 bits estão na pasta Arquivos de programas.
Digamos que o aplicativo que queremos é Adobe e está na pasta Programa (x86), então, damos um duplo clique na pasta Programa (x86)
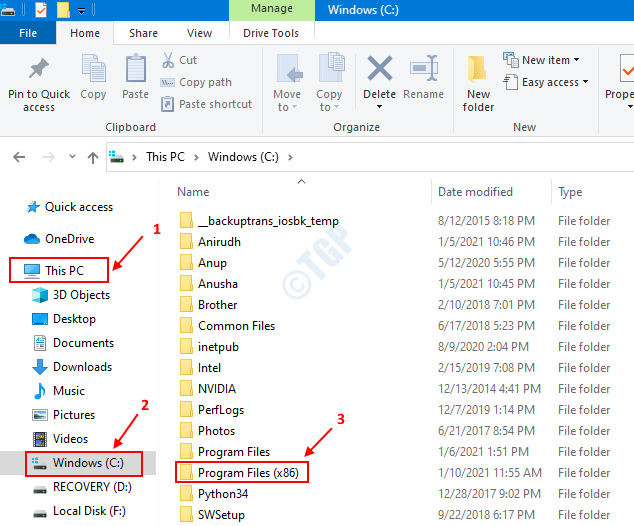
Etapa 3: Na pasta Arquivos de Programas (x86),
Modo 1: a data é mostrada na janela pop-up
Quando nós Clique e passe o mouse o mouse sobre a pasta que queremos (exemplo Adobe) o Data de criação é mostrado na janela pop-up.

Forma 2: a data é mostrada na coluna Data de criação
- Clique com o botão direito em qualquer uma das colunas no topo
- Clique para marcar a opção Data de criação.

Agora, podemos ver que Data Criada A coluna é mostrada na janela. A data correspondente ao nome da pasta indica a data em que o programa foi instalado.

Método 2: nas configurações
Passo 1: Pressione Windows + R juntas para abrir a janela de execução e digitar ms-settings: appsfeatures e imprensa OK

Passo 2: Isso abre Configurações do Windows na guia Aplicativos e recursos, a data é mostrada como na imagem abaixo.

Limitações deste método:
- Na imagem acima Aplicativos Windows (Por exemplo, 3D Builder, 3D Viewer) são os que têm Corporação Microsoft escrito em seu nome. Para esses aplicativos, a data exibida é a data da última atualização.
- Mesmo para a maioria dos aplicativos de área de trabalho, a data exibida é a data em que esses aplicativos foram atualizados.
- Para muito poucos, esta data significa sua data de criação.
Método 3: no painel de controle
Etapa 1: Espere Windows + R teclas para abrir a janela de execução e digite appwiz.cpl e imprensa OK

Etapa 2: A janela de programas e recursos é aberta, Instalado em A coluna terá a data em que o aplicativo foi criado.

Limitações deste método:
- Para aplicativos do Windows (aqueles que têm Corporação Microsoft debaixo de Editor Coluna na imagem acima) a data mostrada é a data em que esses aplicativos foram atualizados.
- Mesmo para a maioria dos aplicativos de área de trabalho, a data exibida é a data em que esses aplicativos foram atualizados.
- Para muito poucos, esta data significa sua data de criação.
Método 4: no prompt de comando
Passo 1: Pressione Windows + R para abrir a janela Executar, digite cmd e imprensa OK

Etapa 2: na janela de prompt de comando, digite o seguinte comando
produto wmic onde nome = ""obter InstallDate
Por exemplo, se você deseja encontrar a data de instalação do aplicativo chamado “iCloud”, digite o seguinte comando:
produto wmic onde nome = ""obter InstallDate

O A data de instalação será exibida no formato AAAAMMDD
Método 5: do Power Shell
Passo 1: Pressione Windows + R para abrir a janela Executar, digite PowerShell e imprensa OK

Etapa 2: digite o seguinte comando,
Get-ItemProperty hklm: \ software \ wow6432node \ microsoft \ windows \ currentversion \ uninstall \ * | select-object DisplayName, InstallDate
Uma lista de programas com nome e Data de Instalação são exibidos, procure o aplicativo necessário
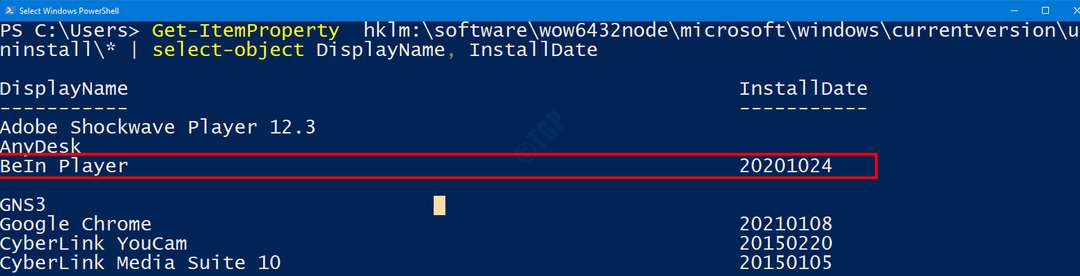
Limitações deste método:
- Conforme mostrado na imagem acima, nem todos os programas conteriam o valor para a data.
- Os resultados aqui são os mesmos do método do painel de controle (Método 3) e terão as mesmas limitações.
Espero que isto ajude !!


