Una dintre cele mai ușoare moduri de a transfera un fișier sau folder în orice locație predefinită în sistemul Windows este prin Trimite catre meniul contextual. Înseamnă că orice utilizator poate accesa meniul contextual făcând clic dreapta pe orice fișier și selectând arata mai multe optiuni care este introdus în Windows 11 pentru un aspect mai bun. The arata mai multe optiuni afișează meniul contextual care a fost prezent în versiunile anterioare ale sistemului de operare Windows În acest meniu contextual, veți găsi Trimite catre opțiunea și trecând cu mouse-ul peste ea, puteți găsi multe locații de comenzi rapide unde puteți transfera fișierul dorit. Ce se întâmplă dacă vă spunem că puteți personaliza aceste comenzi rapide și puteți adăuga sau elimina orice comandă rapidă dorită, conform cerințelor dvs.? Da, puteți face asta și vom explica în acest articol cum să o faceți.
Cuprins
Cum să adăugați comenzi rapide în meniul contextual Trimitere către Windows 11
Pasul 1: Apăsați Windows + R tastele de pe tastatură pentru a deschide Alerga căsuță de dialog.
Pasul 2: în caseta Run, tastați shell: SendTo și loviți introduce cheie.

Pasul 3: În folderul SendTo, faceți clic dreapta pe spațiul gol din interiorul folderului și treceți cursorul peste Nou opțiune.
Pasul 4: Apoi, faceți clic Comandă rapidă din listă, așa cum se arată mai jos.

Pasul 5: Apoi, faceți clic Naviga… butonul din fereastra Creare comandă rapidă, așa cum se arată mai jos.

Pasul 6: Apoi, selectați orice locație țintă pe care doriți să o adăugați în meniul de trimitere către.
Pasul 7: Faceți clic O.K butonul pentru a adăuga și a închide fereastra.

Pasul 8: Apoi, faceți clic Următorul butonul pentru a continua.

Pasul 9: Dați un nume adecvat comenzii rapide pentru a defini locația țintă pe care ați selectat-o.
Pasul 10: Apoi, faceți clic finalizarea butonul pentru a crea comanda rapidă și pentru a o adăuga în folderul SendTo.
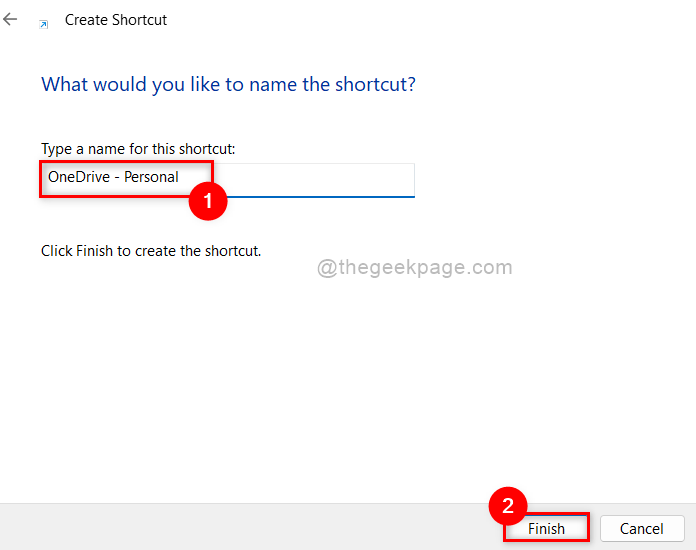
Pasul 11: Acum puteți vedea că comanda rapidă nou creată se află în folderul SendTo, așa cum se arată mai jos.

Acesta este modul în care se poate adăuga comanda rapidă la meniul contextual Trimitere către sistemul Windows 11.
Cum să eliminați comenzile rapide din meniul contextual Trimitere către Windows 11
Pasul 1: Apăsați Windows + R tastele de pe tastatură pentru a deschide Alerga căsuță de dialog.
Pasul 2: în caseta Run, tastați shell: SendTo și loviți introduce cheie.

Pasul 3: În folderul SendTo, selectați orice comandă rapidă pe care doriți să o eliminați.
Pasul 4: Faceți clic dreapta pe el și faceți clic Șterge pictograma din partea de sus a meniului contextual, așa cum se arată în captura de ecran de mai jos.
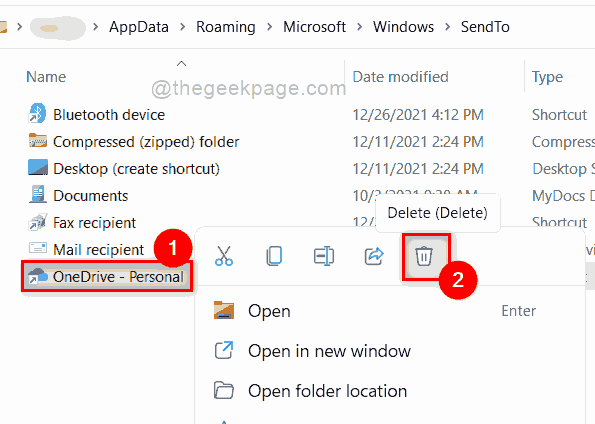
Asta e. În acest fel, puteți elimina comanda rapidă din meniul contextual Trimitere în sistemul Windows.
Cum să adăugați o comandă rapidă la imprimantă la meniul contextual Trimitere către Windows 11
Pasul 1: Apăsați Windows + R cheile împreună pentru a deschide Alerga căsuță de dialog.
Pasul 2: Apoi, tastați shell: PrintersFolder în caseta de alergare și apăsați pe introduce tasta de pe tastatură.
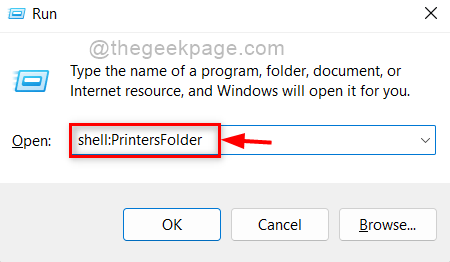
Pasul 3: În folderul Imprimante, selectați orice imprimantă pe care doriți să o adăugați la meniul contextual Trimitere către.
Pasul 4: Faceți clic dreapta pe el și faceți clic Crează o scurtătură opțiunea din meniul contextual, așa cum se arată mai jos.
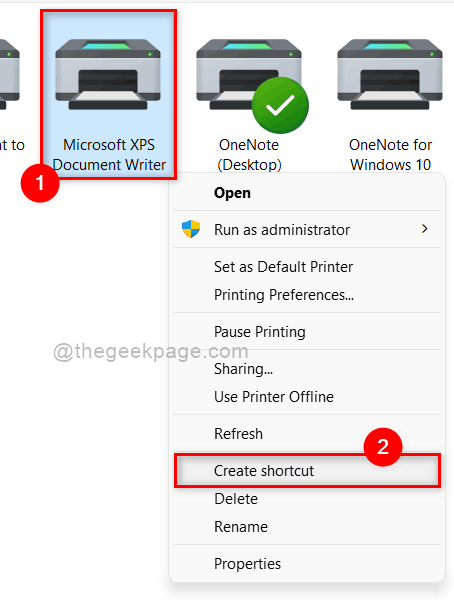
Pasul 5: Apoi, este posibil să primiți o fereastră de avertizare care spune „Windows nu poate crea o comandă rapidă aici“.
Pasul 6: Faceți clic da pentru a permite Windows să creeze o comandă rapidă pe desktop.

Pasul 7: Închideți folderul Imprimante.
Pasul 8: Apăsați Windows + R cheile pentru deschidere Alerga din nou caseta de dialog și tastați shell: SendTo.
Pasul 9: Apoi, Hit introduce pentru a deschide Trimite în folder.

Pasul 10: Apăsați Windows + D cheile împreună pentru a merge la Desktop.
Pasul 11: Apoi, localizați comanda rapidă pentru imprimantă pe care am creat-o mai devreme.
Pasul 12: Faceți clic dreapta pe el și faceți clic A tăia butonul din partea de sus a meniului contextual.
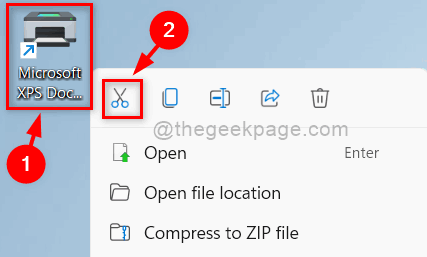
Pasul 13: Apoi, reveniți la dosarul SendTo pe care l-am deschis.
Pasul 14: Faceți clic dreapta pe spațiul gol din dosar.
Pasul 15: Faceți clic Lipiți pictograma din partea de sus a meniului contextual, așa cum se arată în imaginea de mai jos.
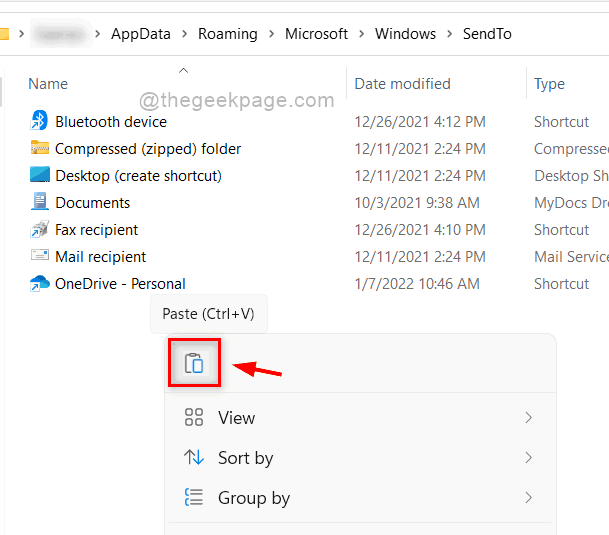
Pasul 16: Acum faceți clic dreapta pe orice fișier și selectați Afișați mai multe opțiuni din meniul contextual, așa cum se arată mai jos.

Pasul 17: Apoi, treceți cursorul peste Trimite catre opțiunea și vedeți că comanda rapidă pentru imprimantă a fost adăugată la submeniul Trimitere către, așa cum se arată mai jos.

Pasul 18: Închideți folderul SendTo.
Acesta este modul în care puteți adăuga o comandă rapidă pentru imprimante la meniul contextual Trimitere la din Windows 11.
asta e oameni buni.
Sper că acest articol a fost util și informativ. Vă rugăm să ne anunțați în secțiunea de comentarii de mai jos.
Mulțumesc.

