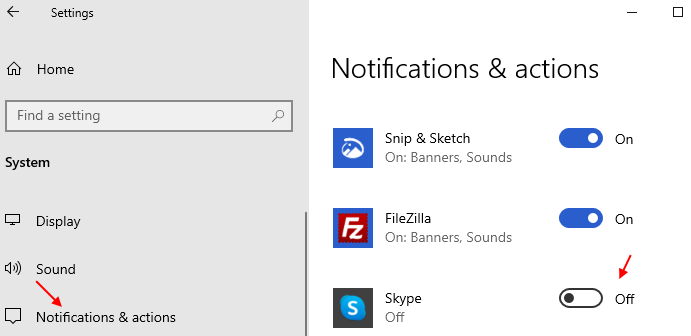notificare din Windows 10 îi permite utilizatorului să cunoască o notificare care tocmai a sosit, prin sunete de notificare. Aceste sunete pot fi utile pentru a atrage atenția utilizatorului care ar putea fi ocupat să facă altceva pe dispozitiv. Acest model de sunete de notificare este mai bun decât notificările anterioare Windows 8 pop up și este destul de bun deoarece asigură că utilizatorul primește mesaje sau notificări pe care le-a primit anterior ratat.
Citit:
- Cum se schimbă durata notificărilor în Windows 10
- Cum să schimbați / dezactivați sunetele notificărilor aplicației în Windows 10
Dar mai mulți utilizatori se plâng că sunetele care sună împreună cu notificările sunt enervante. Sunetele de notificare se aud pentru conectarea sau deconectarea unui USB, avertismentul bateriei și alte elemente banale notificări, deci acest lucru poate deveni iritant rapid pentru oricine își folosește frecvent Windows 10 dispozitiv. Utilizatorii s-au plâns că primesc notificări fantomă - sistemul clipește pentru a le informa că au o notificare, dar când o deschid, nu există nicio notificare. De asemenea, uneori oamenii au primit notificări cu întârziere. În acest caz, fiind întrerupt de frecvente sunete de notificări care probabil există sau nu, trebuie să existe o modalitate de a dezactiva permanent sunetele de notificare.
În afară de dezactivarea difuzoarelor dispozitivului (care ar dezactiva sunetul pentru, bine, fiecare acțiune legată de sunet), acesta este modul în care puteți dezactiva sunetele de notificare pentru aplicații
Cum se dezactivează sunetele notificărilor pentru aplicații
- Deschideți setările computerului făcând clic pe tasta Windows + i
- Sub Setări PC, alegeți Sistem.

- După aceea, faceți clic pe Notificări și acțiuni în bara laterală stângă.
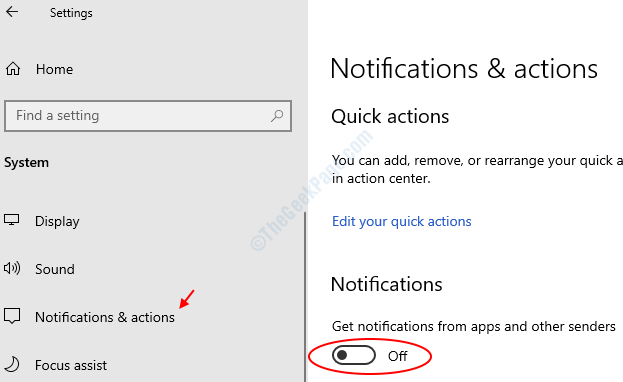
- Dezactivați butonul care scrie Obțineți notificări de la aplicații și de la alți expeditori.
O altă metodă ar fi următoarea:
- Apăsați tasta Windows + r împreună de la tastatură pentru a deschide rularea.
- scrie control mmsys.cpl sună în el și faceți clic pe OK.
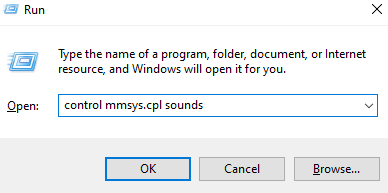
- Alege Sunete filă.
- Sub Schema sonoră, Selectați Niciunul din meniul derulant și faceți clic pe OK.
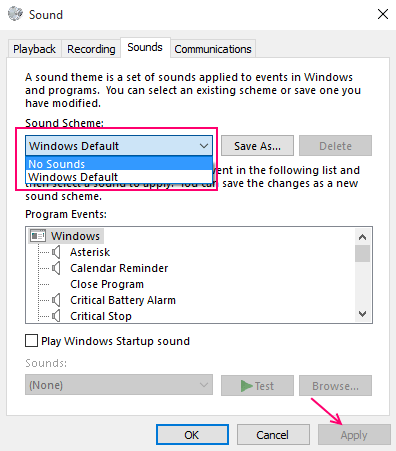
Pentru acei utilizatori care nu doresc să dezactiveze toate sunetele, sau toate notificările sună dezactivate, pot schimba cu ușurință și setările individuale de sunet.
Doar alegeți setările pe care doriți să le dezactivați sau modificați sunetul din lista de evenimente a programului.

Apoi alegeți sunetele dorite din listă, așa cum se arată. Pentru notificarea de dezactivare, nu alegeți niciun sunet din meniul derulant.

În cele din urmă, faceți clic pe Aplicare.

Dezactivarea sunetelor de notificare nu va opri însă notificările în sine, deci dacă doriți să dezactivați complet notificările, doar comutați Afișați notificările aplicației la Dezactivat pe PC setări.
Dezactivarea notificărilor de aplicații individuale din sistem -> secțiunea Aplicații și notificări
Setările de sistem pot fi accesibile într-un mod diferit pentru ceilalți utilizatori de Windows 10. Pentru unii utilizatori, Setările vor duce la un meniu Sistem, sub care
- Accesați Setări> Sistem> Notificare și acțiuni
- Derulați în jos și puteți găsi lista aplicațiilor. Utilizatorul poate alege anumite aplicații pentru care sistemului i se va permite să afișeze sau să nu afișeze și notificări, chiar sub „Primiți notificări de la acești expeditori”.
- Dezactivați aplicația specială pentru a dezactiva notificarea numai din aplicația respectivă.