DNS (система доменных имен) - это система имен, которая используется для идентификации компьютеров, служб и других объектов, доступных в Интернете. Это протокол для сопоставления веб-адресов или URL-адресов с IP-адресами. Люди не могут запомнить все числовые адреса веб-сайтов. URL-адреса веб-сайтов были включены в изображение, чтобы сделать его простым и понятным для человека. Вот тут-то и пригодится DNS. Для преобразования удобочитаемых адресов домена в числовые адреса IPv4 или IPv6. Например, thegeekpage.com будет отображаться на IPv4-адрес 172.66.43.103 и IPv6-адрес 2606: 4700: 3108:: ac42: 2899. Теперь давайте посмотрим, как можно проверить адреса DNS в Windows 11.
Оглавление
Метод 1. Использование командной строки
Шаг 1. Нажмите Win + R ключи, тип cmdи щелкните Ok.

Шаг 2. В командной строке введите следующую команду и нажмите Входить.
ipconfig / все
Шаг 3. Проверьте вывод команды, чтобы узнать адрес DNS-сервера.

Метод 2: Использование PowerShell
Шаг 1. Нажмите Win + R ключи, тип PowerShell и нажмите Ok.

Шаг 2. В PowerShell введите следующую команду и нажмите Входить.
Get-DnsClientServerAddress
Шаг 3: Проверьте результат для адресов DNS-серверов.

Метод 3: Использование настроек Ethernet / Wi-Fi
Шаг 1. Нажмите Win + R ключи, тип ms-настройки: сеть-Ethernet и нажмите Ok.
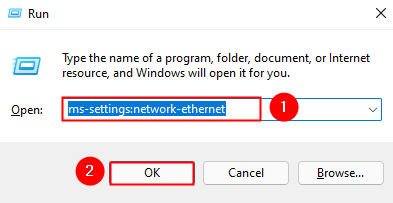
Примечание. Если вы подключены через Wi-Fi, вы используете команду ms-настройки: сеть-Wi-Fi.
Шаг 2: В настройках Ethernet проверьте адрес DNS-сервера.

Метод 4: Использование сведений о сетевом подключении
Шаг 1. Нажмите Win + R ключи, тип ms-settings: сеть и нажмите Ok.
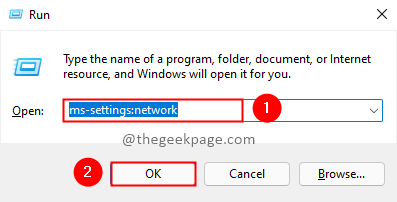
Шаг 2: перейдите к Расширенные настройки сети в настройках сети и Интернета.

Шаг 3: выберите Дополнительные варианты сетевых адаптеров в дополнительных сетевых настройках.

Шаг 4: Выберите адаптер, к которому подключен Интернет, в окне «Сетевые подключения», затем нажмите Посмотреть статус этого подключения.

Примечание. Если вы подключены через Wi-Fi, выберите адаптер Wi-Fi.
Шаг 5: В окне статуса нажмите на Подробности кнопка.

Шаг 6: В окне «Сведения о сетевом подключении» проверьте адрес DNS-сервера.

Это все!! Надеюсь, вы сможете найти DNS-адрес своей системы. Если у вас возникнут какие-либо проблемы, прокомментируйте и дайте нам знать. Мы будем рады помочь вам. Спасибо за прочтение.


