Многие пользователи Windows предпочитают защищать свою учетную запись Microsoft, блокируя доступ к ПК с помощью надежного пароля или 4-значного ПИН-кода. Итак, если вы или другой пользователь хотите получить доступ к вашему ПК, вам придется ввести ПИН-код или пароль, чтобы получить доступ к своей учетной записи и вашему ПК. Таким же образом, если вы хотите установить Центр обновления Windows и ваш компьютер перезагружается для применения обновления, вы попадете на экран входа в Windows, где вам нужно будет ввести PIN-код или пароль, чтобы получить доступ.
Это может занять много времени и раздражать некоторых пользователей, и, следовательно, вы можете обойти экран входа в систему и перейти на рабочий стол напрямую, без необходимости вводить PIN-код или пароль. Чтобы это произошло, вы должны включить значок «Автоматический вход после обновления»В настройках Windows. Это позволяет Windows сохранить ваши учетные данные для входа, которые позже будут использоваться для автоматического входа в вашу учетную запись Microsoft для завершения установки и применения обновления.
Однако следует отметить, что эта функция применима только к обновлению Windows и будет работать только тогда, когда вы хотите завершить установку обновления, а не в обычных обстоятельствах. Вам все равно потребуется ввести свой PIN-код или пароль, чтобы получить доступ к своей учетной записи в обычных обстоятельствах.
В этом посте вы узнаете, как включить / отключить Автоматический вход после обновления функция в Windows 11. Посмотрим, как:
Метод 1: через приложение "Настройки"
Этот метод позволяет вам включить Автоматический вход после обновления на вашем ПК с Windows 11 с помощью приложения "Настройки", выполнив всего несколько быстрых шагов. Посмотрим, как:
Шаг 1: нажмите Win + I одновременно клавиши на клавиатуре, чтобы запустить Настройки приложение.
Шаг 2: в Настройки окно, нажмите на Счета параметры в левой части панели.

Шаг 3: Теперь перейдите в правую часть окна и нажмите Варианты входа.

Шаг 4: Далее в Варианты входа окно настроек, перейдите вправо, прокрутите вниз вниз и под Дополнительные настройки вариант, перейдите к Использовать мои данные для входа, чтобы автоматически завершить настройку после обновления.
Теперь переместите тумблер справа, чтобы включить Автоматический вход после обновления особенность.

*Примечание - Чтобы отключить Автоматический вход после обновления выполните шаги с 1 по 3, как показано выше, а затем перейдите в правую часть панели> Дополнительные настройки> Использовать мои данные для входа, чтобы автоматически завершить настройку после обновления > переместите тумблер влево, чтобы отключить его.
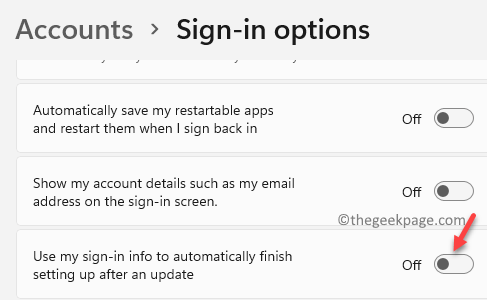
Метод 2: через редактор групповой политики
Кроме того, вы можете использовать редактор групповой политики для редактирования определенных параметров и свойств Windows, чтобы включить или отключить Автоматический вход после обновления особенность. Вот как:
Шаг 1: нажмите Win + R сочетания клавиш на клавиатуре, чтобы открыть Команда Run.
Шаг 2: в Команда Run в открывшемся окне введите gpedit.msc и ударил Входить открыть Редактор локальной групповой политики окно.

Шаг 3: в Редактор локальной групповой политики окно, разверните Конфигурация компьютера поле в левой части панели.

Шаг 4: Далее перейдите к Административные шаблоны поле и разверните его.

Шаг 5: Затем разверните Компоненты Windows раздел.

Шаг 6: Теперь перейдите в правую часть окна и найдите Вход в Windows опции.
Дважды щелкните по нему.
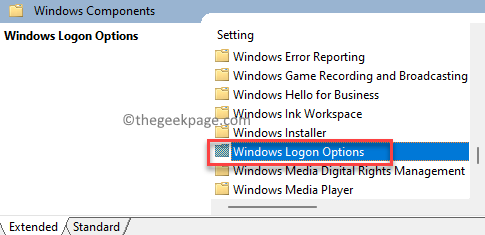
Шаг 6: В следующем окне под Параметры входа в Windows, справа дважды щелкните значок Авторизация и автоматическая блокировка последнего интерактивного пользователя после перезапуска параметр.
Этот параметр необходимо отключить для Автоматический вход после обновления функция, которую нужно включить.
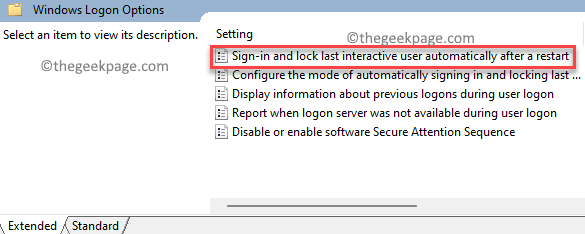
Шаг 7: Теперь в Авторизация и автоматическая блокировка последнего интерактивного пользователя после перезапуска в окне выберите переключатель рядом с Включено.
Нажмите В ПОРЯДКЕ сохранить изменения.

Теперь закройте Редактор локальной групповой политики окно и Автоматический вход после обновления функция успешно включена.
*Примечание - Чтобы отключить Автоматический вход после обновления функция в любое время позже, следуйте Шаги 1 через 6, а затем в окне Вход и автоматическая блокировка последнего интерактивного пользователя после окна перезапуска установите переключатель рядом с Неполноценный.
Нажмите В ПОРЯДКЕ чтобы сохранить изменения.

Выйти из Редактор локальной групповой политики и Автоматический вход после обновления функция отключена.


