Некоторые пользователи Windows 10 жалуются на проблему, с которой они сталкиваются, когда пытаются зайти на некоторые веб-сайты в Гугл Хром. Несмотря на хорошее подключение к Интернету, эти веб-сайты не открываются, вместо этого отображается сообщение об ошибке: «Этот сайт недоступен "ERR_CONNECTION_REFUSED"“. Если вы столкнулись с той же проблемой, не волнуйтесь. Сброс конфигурации IP или перезапуск DNS-клиент в вашей системе наверняка решит эту проблему.
Обходные пути–
1. Перезапуск Гугл Хром и попробуйте снова открыть сайт.
2. Проверьте, есть ли ожидающие обновления для Windows 10. Вместе с ним поставляется множество обновлений драйверов (включая драйвер сетевого адаптера).
3. Попробуйте перейти на сайт из любого другого браузера на этом компьютере или с любого другого устройства, использующего Google Chrome.
Если вы можете открыть веб-сайт с другого устройства, воспользуйтесь следующими исправлениями:
Исправление-1 Перезапустите DNS-клиент.
Перезапуск DNS-клиент в вашей системе решит эту проблему.
1. Открыть Запустить окно, нажмите Клавиша Windows + R.
2. Затем введите «services.msc»В этом окне, а затем вам нужно будет нажать«ОК“.
Услуги окно откроется.
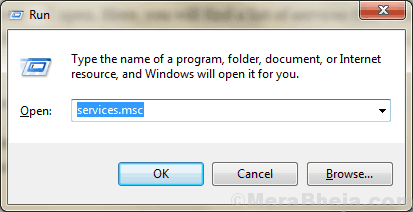
3. Когда вы увидите, что Услуги появится окно "DNS-клиент“.
4. Сейчас, щелкните правой кнопкой мыши на "DNS-клиент»И нажмите«Запустить снова“.

Закройте Услуги окно.
Открыть Гугл Хром и попробуйте снова зайти на сайт. Проверьте, сохраняется ли ошибка.
Fix-2 Установить DNS-адрес вручную-
Если автоматические настройки не работают для вас, установите настройки DNS вручную, выполнив следующие действия:
1. Нажмите Клавиша Windows + S и введите «Сетевые соединения“.
2. Теперь просто нажмите «Просмотр сетевых подключений“.

3. Когда Сеть Подключения открывается в списке адаптеров, щелкните правой кнопкой мыши на проблемном адаптере.
4. Затем нажмите «Характеристики“.

3. Сначала выберите вариант «Используйте следующие адреса DNS-серверов:», А затем введите следующие адреса DNS-серверов -
Предпочтительный DNS-сервер: 8.8.8.8. Альтернативный DNS-сервер: 8.8.4.4
4. После этого, проверять опция "Подтвердить настройки при выходе“.
5. Затем нажмите «ОК“.

Закрывать Панель управления окно.
Перезагрузить компьютер и после перезагрузки попробуйте снова зайти на сайт.
Если проблема не устранена, перейдите к следующему исправлению.
Fix-3 Сброс конфигурации IP из CMD-
1. Чтобы открыть надземный Командная строка окно, введите «cmd“.
2. потом щелкните правой кнопкой мыши на "Командная строка"В расширенных результатах поиска, а затем нажмите"Запустить от имени администратора“.
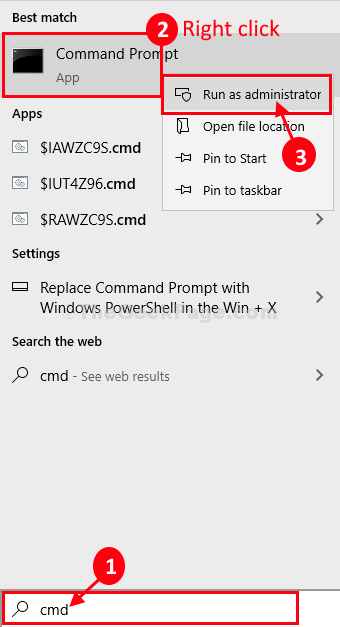
Командная строка окно откроется.
Вам необходимо освободить, очистить, обновить и сбросить IP-конфигурацию вашего компьютера.
3. Выполните эти команды последовательно, скопировав и вставив эти команды и нажав Входить.
ipconfig / release. ipconfig / all ipconfig / flushdns ipconfig / Renew netsh int ip set dns. сброс WinSock Netsh
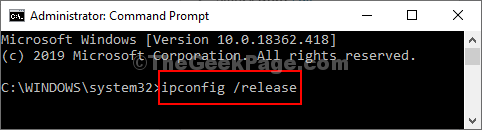
После выполнения этих команд закройте Командная строка окно.
Ты должен перезагружать ваша система, чтобы завершить процесс.
Вы сможете легко перейти на сайт со своего компьютера. Ваша проблема должна быть решена.


