Mnoho používateľov programu Powerpoint oznámilo, že pri práci so súbormi programu PowerPoint, v ktorých sú vložené objekty a súbory, sa im zobrazuje nasledujúca chyba.

V tomto článku sme prediskutovali niekoľko pracovných opráv, ktoré vám môžu pomôcť zbaviť sa tejto chyby.
Obsah
Oprava 1: Spustite PowerPoint v SafeMode
Krok 1: Dvakrát kliknite na súbor PPT, ktorý chcete otvoriť, a súčasne stlačte tlačidlo Ctrl kľúč.
Krok 2: Zobrazí sa dialógové okno, ako je uvedené nižšie, kliknite na Áno

Krok 3: Powerpoint sa otvorí v núdzovom režime. Všetky doplnky sú deaktivované. V prípade, že sa vám chyba nezobrazuje, znamená to, že tento problém spôsobil jeden z doplnkov.
Krok 4: Ak chcete identifikovať doplnok, ktorý spôsobuje problém, otvorte PowerPoint.
Krok 5: Kliknite na Súbor tab

Krok 6: Kliknite na Viac a potom kliknite na možnosti
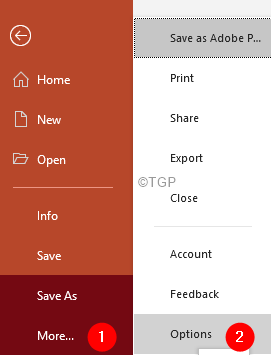
Krok 7: V okne Možnosti programu PowerPoint, ktoré sa otvorí, kliknite na ľavej strane na Doplnky
Krok 8: Od Spravovať rozbaľovací zoznam, vyberte si Doplnky COM
Krok 9: Kliknite na Choď

Krok 10: V okne Doplnky COM zrušte začiarknutie všetkých uvedených doplnkov a kliknite na tlačidlo OK

Krok 11: Povoliť vždy jeden doplnok a skontrolovať, či sa vám nezobrazuje chyba. Týmto spôsobom budete môcť nájsť doplnok, ktorý spôsobuje problém.
Krok 12: Hneď ako ho nájdete, vykonajte potrebné opatrenia.
Oprava 2: Rýchla oprava aplikácie MS Office
Krok 1: Podržte klávesy Windows+r spolu
Krok 2: V okne Spustiť zadajte appwiz.cpl, a udrieť Zadajte

Krok 3: V okne Program a funkcie, ktoré sa otvorí, vyhľadajte Balík Microsoft Office alebo Microsoft 365. Kliknite naň pravým tlačidlom myši a vyberte Zmeniť
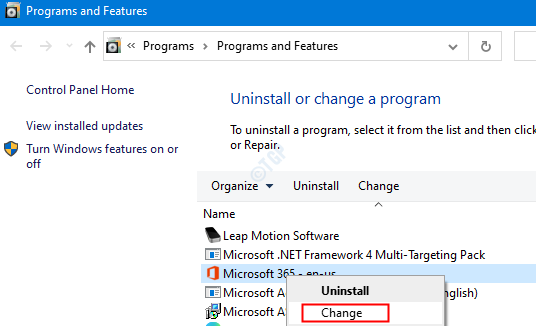
Krok 4: Ak sa zobrazí UAC so žiadosťou o povolenia, kliknite na Áno
Krok 5: V zobrazenom okne začiarknite políčko Rýchla oprava.
Krok 6: Kliknite na Oprava tlačidlo
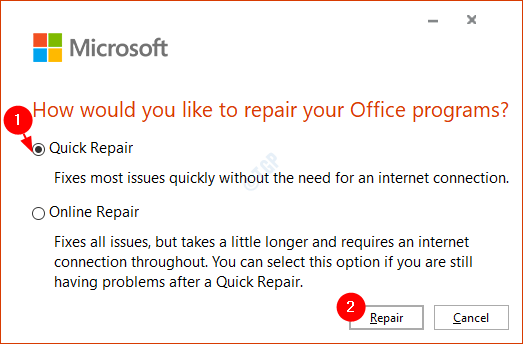
Krok 7: Postupujte podľa zobrazených pokynov a opravte programy balíka Office.
Krok 8: Ak sa problém vyskytne kvôli poškodenej aplikácii Outlook, táto oprava ho vyrieši.
Krok 9: Reštartujte aplikáciu a skontrolujte, či bol problém vyriešený.
Krok 10: Ak sa chyba stále zobrazuje, skúste vybrať Online oprava a kliknite na Oprava. Uistite sa, že máte funkčné internetové pripojenie.
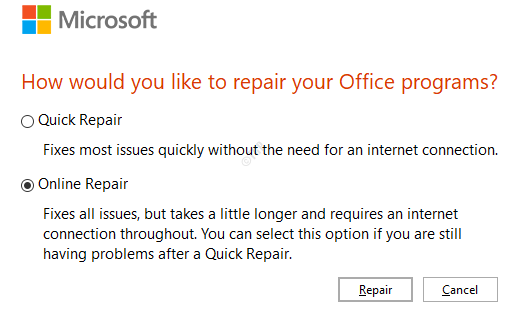
Krok 10: V priečinku Pripravení začať s online opravou Dialógové okno, kliknite na Oprava
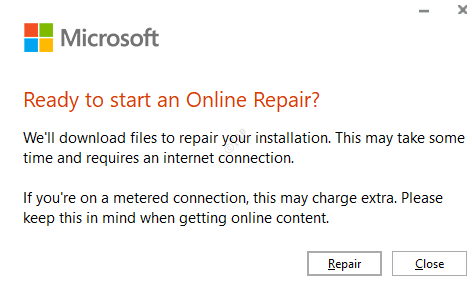
Reštartujte aplikáciu a skontrolujte, či bola chyba odstránená.
Oprava 3: Zmeňte typ súboru na .pptx
Ak bol súbor PowerPoint, ktorý sa pokúšate otvoriť, vytvorený pomocou verzie programu PowerPoint, ktorá nie je podporovaná vašim programom PowerPoint, potom
Krok 1: Kliknite na Súbor z horného panela s ponukami
Krok 2: Kliknite na Uložiť ako z ľavej strany
Krok 3: Uložte problematický súbor PowerPoint do Prezentácia PowerPoint 97-2003 formát

Krok 4: Znova otvorte súbor Powerpoint.
Krok 5: Prejdite na položku Súbor> Uložiť ako> Uložiť súbor vo formáte Prezentácia v programe PowerPoint (*. Pptx) formát znova.

Oprava 4: Odinštalujte a znova nainštalujte MS Office
Krok 1: Otvorte dialógové okno Spustiť
Krok 2: V dialógovom okne Spustiť zadajte appwiz.cpl, a udrieť Zadajte

Krok 3: V okne Program a funkcie, ktoré sa otvorí, vyhľadajte Microsoft Office. Kliknite na Odinštalovať.
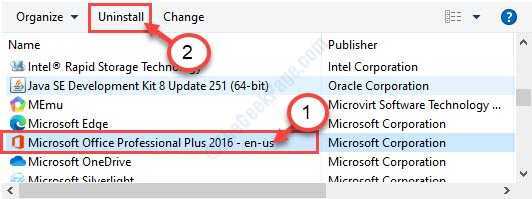
Krok 4: Preinštalujte balík Microsoft Office zo stránky svojho účtu Microsoft.
Oprava 5: Stlačte kláves Esc spolu s požadovanou operáciou
Keď sa zobrazí chybové hlásenie, postupujte takto:
Krok 1: Stlačte kláves Esc. Všimnete si, že sa vyskakovacie okno zatvára.
Krok 2: Stláčajte kláves Esc, kým nezostane iba jedno kontextové okno
Krok 3: Teraz podržte kláves Esc a vykonajte akciu ako Uložiť, Zavrieť alebo povoliť úpravy
Odteraz by ste mali mať možnosť bez problémov otvárať a ukladať súbory.
Oprava 6: Odblokujte súbor PPT
Ak sa vám táto chyba zobrazuje v súbore stiahnutom z internetu, postupujte takto:
Krok 1: Kliknite pravým tlačidlom myši na Súbor a vyberte Vlastnosti z rozbaľovacieho zoznamu
Krok 2: V okne Vlastnosti sa uistite, že ste v Generál tab
Krok 3: V spodnej časti sa zobrazí správa Tento súbor pochádza z iného počítača a môže byť zablokovaný, aby pomohol chrániť tento počítač
Krok 4: Začiarknite políčko Odblokovať box vedľa neho.
Krok 5: Stlačte tlačidlo Použiť a potom kliknite na OK tlačidlo

Oprava 7: Odinštalujte Streamovanie z Disku Google
Mnoho používateľov si túto chybu všimlo po inštalácii Streamovania z Disku Google na svojom počítači. V takom prípade odinštalujte Google File Stream
Krok 1: Na paneli úloh vyhľadajte súbor Aplikácia Google Drive File Stream symbol a kliknite na to
Krok 2: Kliknite na nastavenie ikonu, ako je uvedené nižšie.
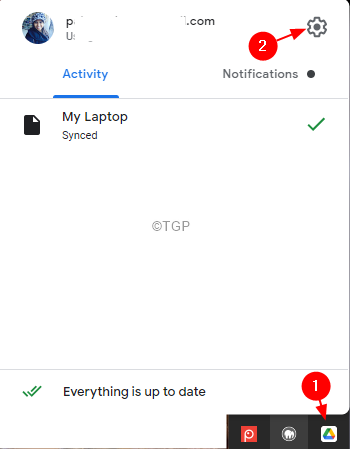
Krok 3: V rozbaľovacej ponuke vyberte Predvoľby
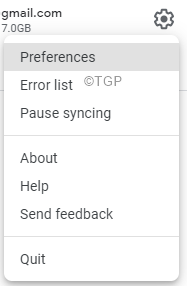
Krok 4: Kliknite na Prednosť tlačidlo

Krok 5: V časti Prítomnosť v reálnom čase v programe Microsoft Office sekcia, Zaškrtnite na Pozrite sa, či niekto iný upravuje zdieľaný súbor Microsoft Office.
Krok 6: Nakoniec kliknite na ikonu Uložiť tlačidlo.

Skontrolujte, či chyba zmizne, ak nie, možno budete musieť odinštalovať Streamovanie z Disku Google.
Krok 1: Otvorte dialógové okno Spustiť pomocou Windows+R.
Krok 2: Napíšte appwiz.cpl a udrieť Zadajte

Krok 3: V priečinku Programy a funkcie okno, ktoré sa otvorí, prejdite nadol a vyhľadajte súbor Stream súborov Google
Krok 4: Kliknite naň pravým tlačidlom myši a zvoľte Odinštalovať / zmeniť

Oprava 8: Odstráňte priečinok s verziou balíka Office
Krok 1: Otvorte Prieskumník súborov pomocou klávesov Windows+E.
Krok 2: Do panela s adresou skopírujte a prilepte nasledujúce
C: \ Users \%používateľské meno%\ AppData \ Local \ Microsoft \ Office
V prípade, že vkladanie kópií vo vašom prípade nefunguje, prejdite do priečinka
Krok 3: Odstráňte najnovšiu verziu balíka Office. V tomto prípade je nainštalovaný Office 16, takže odstránenie súboru 16.0 priečinok.

To je všetko.
Dúfame, že tento článok bol informatívny. Ďakujem za čítanie
Láskavo to komentujte a dajte nám vedieť, ktoré z vyššie uvedených opráv pomohli.


