Aplikácia OneDrive vo vašom systéme ukladá všetky súbory a priečinky v cloude. Niekedy však používateľ nechce, aby sa niektoré súbory alebo priečinky ukladali a zaberali priestor OneDrive, ktorý je obmedzený na 5 GB bez predplatného. Na tento účel existuje v aplikácii OneDrive nastavenie, ktoré používateľovi umožní vybrať súbory alebo priečinky, ktoré sa majú synchronizovať v cloude. Ak to tiež hľadáte, tento príspevok vám pomôže pri výbere priečinkov alebo súborov na synchronizáciu vo OneDrive v systéme Windows 11.
Ako vybrať určité priečinky na synchronizáciu vo OneDrive v systéme Windows 11
POZNÁMKA: Uistite sa, že je aplikácia OneDrive pripojená a synchronizovaná.
Krok 1: Kliknite OneDrive ikonu aplikácie na paneli úloh raz.
Krok 2: Potom kliknite Pomocník a nastavenia ikonu v hornej časti aplikácie OneDrive.
Krok 3: Potom vyberte nastavenie možnosť zo zoznamu, ako je znázornené na obrázku nižšie.

Krok 4: V okne Nastavenia kliknite na účtu tab.
Krok 5: Potom kliknite Vyberte priečinky v časti Vybrať priečinky na karte Účet, ako je znázornené na obrázku nižšie.

Krok 6: V zobrazenom okne výberu priečinkov zrušte začiarknutie políčka Sprístupnite všetky súbory začiarkavacie políčko, ako je znázornené nižšie.
Krok 7: Potom vyberte priečinky začiarknutím sekcie zviditeľniť tieto priečinky a kliknutím na tlačidlo OK aplikujte zmeny.
Krok 8: Týmto sa zosynchronizujú iba priečinky vybraté tu.

Krok 9: Ak chcete, aby sa všetky priečinky v budúcnosti synchronizovali, môžete skontrolovať Sprístupnite všetky súbory začiarkavacie políčko, ako je znázornené nižšie.
Krok 10: Po dokončení kliknite OK zavrieť to.

Krok 11: Po výbere priečinkov na synchronizáciu kliknite na OK v okne Nastavenia vykonajte zmeny a zatvorte ho.
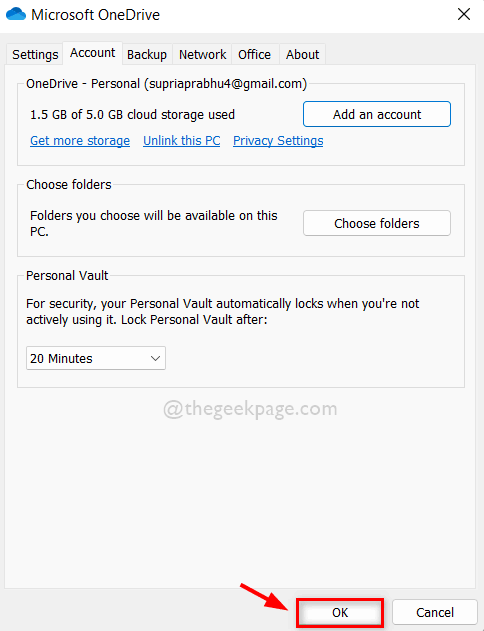
To je všetko.
Dúfam, že tento príspevok bol informatívny a užitočný.
Dajte nám vedieť v sekcii komentárov nižšie.
Ďakujem za čítanie!


