Microsoft je obljubil, da bo Windows 11 opremljen s privzetim stikalom za nastavitve kamere in mikrofona, ki ga lahko uporabite za preprosto vklop/izklop le s tipkovnico! To bo omogočilo/onemogočilo mikrofon in kamero za vse univerzalne aplikacije, ki se izvajajo v sistemu Windows 11. Ta funkcija še ni predstavljena, kaj pa, če vam povemo, da lahko to isto funkcijo uporabite s PowerToys na vašem računalniku z operacijskim sistemom Windows 10/Windows 11? Ta funkcija se imenuje »Izklop zvoka videokonference«. Natančno sledite korakom in fotoaparat in mikrofon boste v kratkem času vklopili/izklopili z bližnjicami na tipkovnici.
Kako vklopiti/izklopiti nastavitve kamere in mikrofona s PowerToys
Prenesti morate najnovejšo poskusno različico programa PowerToys in jo ustrezno uporabiti.
OPOMBA –
Preden nadaljujete, bomo v tem procesu uporabili eksperimentalno (beta) različico programa PowerToys. To lahko povzroči nekaj občasnih zrušitev ali tresenja.
1. korak - Prenesite EKSPERIMENTALNE PowerToys
Natančno sledite tem korakom, da prenesete PowerToys v računalnik.
1. Pojdite na spletno mesto GitHub Microsoft PowerToys.
2. Zdaj se pomaknite navzdol do razdelka, imenovanega 'Namestitev in zagon programa Microsoft PowerToys‘.
3. Tu boste našli še en pododdelek, imenovan 'Poskusna različica‘. Samo kliknite »v0.36 eksperimentalna različica programa PowerToys“.

4. Ko ste tam, se pomaknite navzdol do »Sredstva”.
5. Nato se dotaknite »PowerToysSetup-0.36.0-x64.exe”, Da ga prenesete v računalnik.

Počakajte, da se prenos konča. Nato zaprite okno brskalnika.
6. Odprite mesto za prenos namestitvene datoteke.
7. Potem, dvojni klik na “PowerToysSetup-0.36.0-x64.exe”, Da ga zaženete v računalniku.

8. Zdaj preverite »Samodejno zaženite PowerToys ob prijavi" škatla.
9. Samo sledite navodilom na zaslonu in kliknite »Naslednji“.

10. Na koncu kliknite »Namesti”, Da ga namestite v računalnik.

Ko namestite orodje, zaprite namestitveni program.
2. korak - TOGGLE funkcija za izklop zvoka videokonference
Po namestitvi orodja lahko zdaj v računalniku uporabite novo funkcijo za izklop zvoka videokonference. PowerToys bi se morali samodejno odpreti.
1. Najprej kliknite na Začniikono in se dotaknite »PowerToys (predogled)«, Da ga zaženete.

2. Ko ga zaženete, se dotaknite »Splošno”Na levem podoknu.
3. Nato na desni strani kliknite »Znova zaženite kot skrbnik”Do ponovni zagon PowerToys kot skrbnik.

4. Ko se odpre, kliknite gumb »Video konferenca Mute”Iz levega podokna.
5. Nato na desni strani nastavite »Omogoči videokonferenco« na »Vklopljeno“.
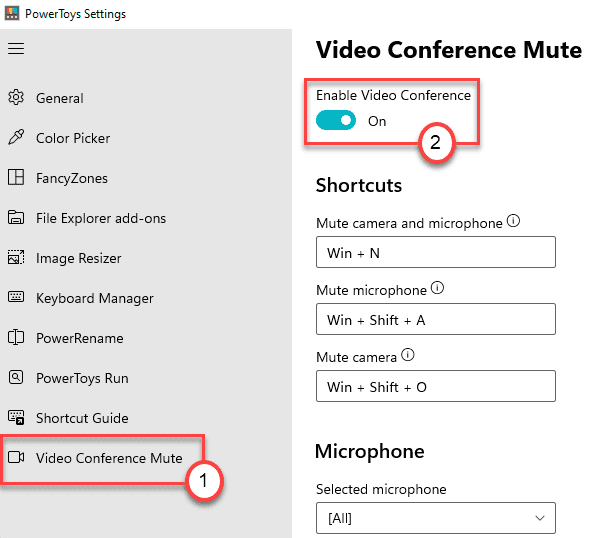
Tu boste našli možnosti -
- Izklopite kamero in mikrofon - S to preprosto bližnjico lahko preklopite fotoaparat in mikrofon. Privzeta bližnjica je Windows + N
- Izklop mikrofona –To bližnjico lahko uporabite za preklop samo mikrofona. Privzeta bližnjica za to je Windows + Premik + A
- Izklopi kamero - ta bližnjica se uporablja za preklop samo kamere na računalniku. Privzeta bližnjica v tem primeru je, Windows + Premik + O.
To je to! Zdaj lahko mikrofon in kamero izklopite, kot želite, s pritiskom na Tipka Windows+N ključe skupaj.
To bo delovalo povsod v vašem računalniku. Torej, kadar koli želite izklopiti nadležni mikrofon in kamero, uporabite bližnjične tipke.
Kako prilagoditi svojo bližnjico na tipkovnici za uporabo izklopa videokonference
Ko torej v računalniku omogočite možnost Izklop zvoka videokonference, lahko preprosto preklopite med kamero in mikrofonom, tako da pritisnete gumb Tipka Windows+N ključe skupaj.
Kaj pa storiti, če želite bližnjico prilagoditi za dostop do funkcije za izklop zvoka videokonference v računalniku? Samo sledite tem korakom.
1. Najprej kliknite na Začniikono in kliknite na “PowerToys (predogled)«, Da ga zaženete.

2. Nato kliknite »Video konferenca Mute”Na levem podoknu.
3. Nato boste na desni strani opazili vse tri možnosti.
4. Samo kliknite bližnjico, ki jo želite spremeniti. Nato pritisnite želeno kombinacijo tipk.
[
Primer - Recimo, da želite nastaviti »Premik" in "H”Tipke za možnost„ Izklopi kamero in mikrofon ”.
Samo kliknite polje pod možnostjo »Izklopi kamero in mikrofon«.
Zdaj pritisnite Premik ključ in H tipko skupaj, da jo nastavite kot novo bližnjico za želeno možnost. Opazili boste, da se je v polju za posamezno možnost pojavila kombinacija tipk.
]
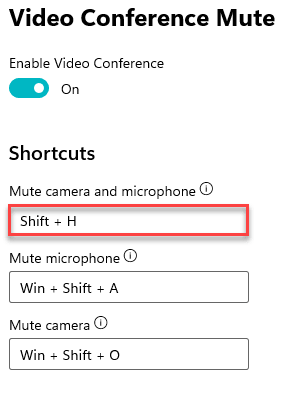
Na ta način lahko po želji spremenite drugi dve možnosti bližnjic.
OPOMBA –
Ne uporabljajte univerzalnih ali preokupiranih bližnjic na tipkovnici (npr Ctrl+C ali Tipka Windows+I) za te bližnjice, saj bodo te povzročile konflikt in ne bodo delovale pravilno.


