Avtor Suprija Prabhu
Kadarkoli za navigacijo uporabljate katero koli spletno mesto za nakupovanje ali aplikacijo GPS, ta uporablja vašo trenutno lokacijo konfigurirano v vašem sistemu, sicer vas bo pozval, da vnesete svojo lokacijo podrobnosti. Vendar je zelo moteče, če morate vsakič, ko morate med uporabo aplikacije na podlagi lokacijskih storitev vnesti lokacijo. Za to morate konfigurirati nastavitve lokacijskih storitev v vašem sistemu in ta članek vas bo vodil, kako konfigurirati nastavitve lokacije v sistemu Windows 11.
Kako vklopiti / izklopiti nastavitve lokacije v sistemu Windows 11
Korak 1: Odprite aplikacijo Nastavitve
Pritisnite Zmaga tipko na tipkovnici in tipkajte nastavitve.
Zadetek Vnesite ključ.

2. korak: V oknu z nastavitvami
Pojdi do Zasebnost in varnost.
Nato se pomaknite navzdol po strani in kliknite Lokacija kot je prikazano spodaj.
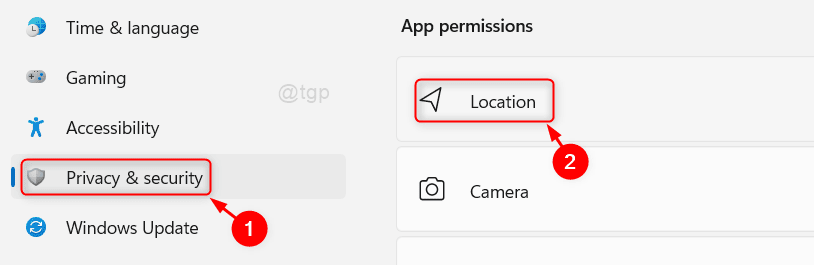
3. korak: V Lokacija stran
Kliknite na preklopni gumb, da vklopite / izklopite Lokacijske storitve nastavitve, kot je prikazano spodaj.
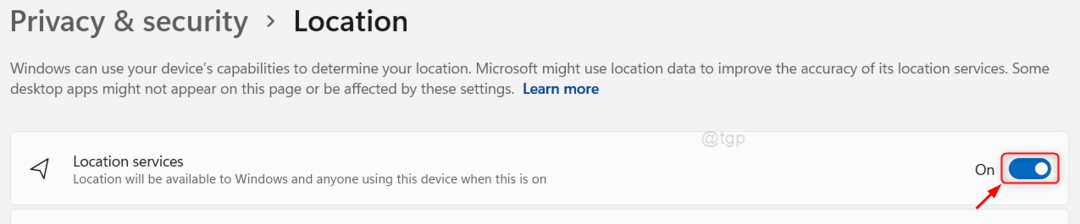
4. korak: Če želite aplikacijam dovoliti uporabo vaše lokacije
Kliknite na preklopni gumb za Dovolite aplikacijam dostop do vaše lokacije nastavitve na strani, kot je prikazano spodaj.

5. korak: Nato na strani Dovoli aplikacijam dostop do vaše lokacije
Vidite lahko, da je pod njim navedeno veliko aplikacij, ki potrebujejo dovoljenje za uporabo lokacijskih storitev (npr.: - Kamera, Skype, Zemljevidi itd.).
Če želite omogočiti dostop do določene aplikacije, kliknite preklopni gumb aplikacije, kot je prikazano spodaj.
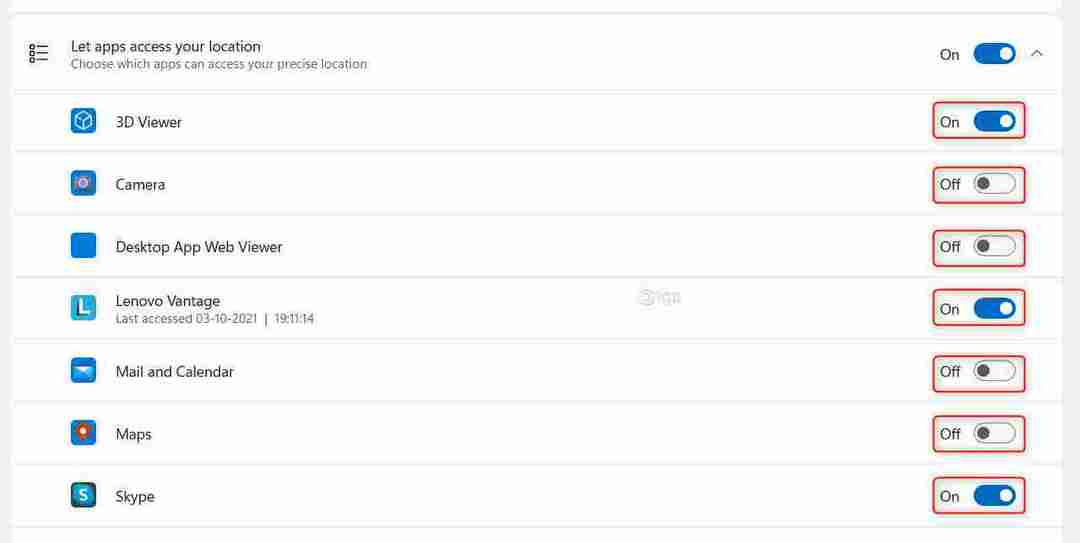
6. korak: Za nastavitev privzete lokacije v vašem sistemu
Prosim kliknite na Nastavi privzeto gumb v nastavitvah privzete lokacije, kot je prikazano spodaj.
Ko kliknete gumb, se prikaže okno Zemljevid, v katerem nastavite privzeto lokacijo.
 7. korak: V oknu Zemljevid
7. korak: V oknu Zemljevid
Kliknite na Nastavite privzeto lokacijo gumb, kot je prikazano na sliki.
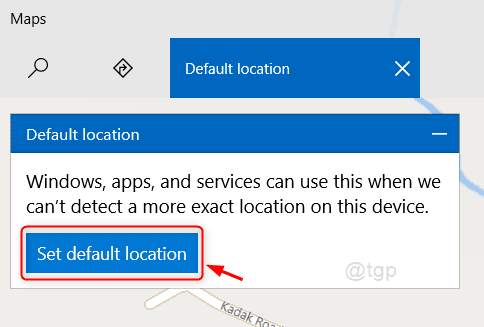
8. korak: Za izbiro privzete lokacije
Vnesite svojo lokacijo in kliknite ustrezno lokacijo, predlagano na seznamu, kot je prikazano spodaj.
To bo nastavilo privzeto lokacijo v vašem sistemu.

9. korak: Za brisanje zgodovine lokacij v vašem sistemu
Kliknite Jasno gumb, kot je prikazano spodaj.

To bo počistilo zgodovino lokacij v vašem sistemu.
To je vse fantje!
Upam, da je bil ta članek informativen in koristen.
Če imate dvome, pustite komentarje spodaj.
Hvala za branje.

