Kaj je bolj moteče, kot da morate na zagonskem zaslonu vnesti kodo ali geslo za dostop do naprave vsakič, tudi ko je vaš prenosnik ves čas samo vaš dom brez varnosti skrbi? No, Windows 11 vam ne omogoča takoj, da opustite stroge varnostne ukrepe, ki vam jih je vse vzpostavil. Ampak z našimi popravki in nasveti, vsekakor takoj ni mogoče ni niti približno nemogoče. Berite dalje, če želite izvedeti, kako se lahko prijavite v svoj Windows 11, ne da bi vam bilo treba vsakič, ko se prijavite, vnašati kodo PIN ali geslo.
Korak 1: Pritisnite bližnjico ZMAGA + I in zaženite Nastavitve app.
Na leva stran okna, kliknite na Računi zavihek in na desna stran, kliknite na Prijaviti seopcije.

2. korak: V Možnosti prijave okno, pomaknite navzdol in poiščite imenovani razdelek Dodatne nastavitve.
Evo, obrnite IZKLOPLJENO preklopni gumb, ki ustreza možnosti Za izboljšano varnost dovolite prijavo v Windows Hello samo za Microsoftove račune v tej napravi (priporočeno).

3. korak: Kot naslednji, zaženite teci okno s pritiskom na ZMAGA + R ključi skupaj.
Vtipkaj netplwiz in udari v redu gumb.

4. korak: Zdaj, počistite potrditveno polje potrditveno polje, ki ustreza Uporabniki morajo za uporabo tega računalnika vnesti uporabniško ime in geslo. Pritisnite na Prijavite se gumb.

5. korak: Zdaj boste videli novo okno, ki zahteva vaše Geslo za Microsoftov račun s katerim ste nastavili svoj Windows 11. Vnesite geslo in pritisnite gumb V redu.
Opomba: vsakič, ko se prijavite v Windows, bodo ti podatki za prijavo uporabljeni za samodejno prijavo. Zato se prepričajte, da ste vnesli pravilno geslo. Če vnesete napačno geslo, na tej stopnji ne boste dobili nobene napake. Vendar boste ob naslednji prijavi prejeli neveljavno napako pri preverjanju pristnosti.
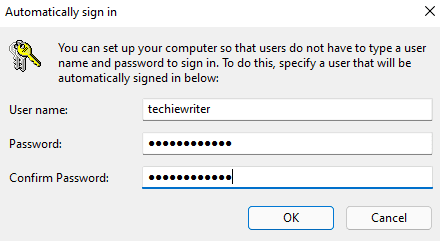
6. korak: Ko se vrnete v okno Uporabniški računi, kliknite na v redu gumb.
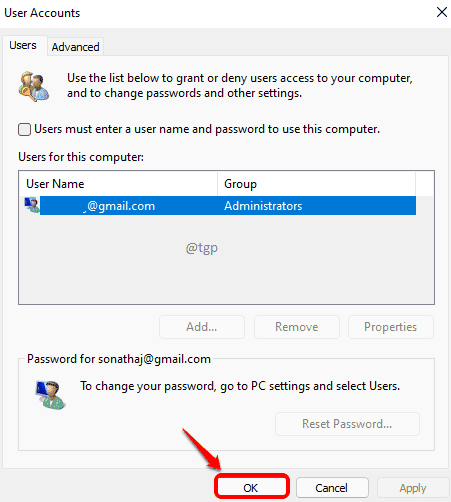
to je to. Vaša nova konfiguracija bo prevzela odgovornost z naslednjim ponovnim zagonom. Ni vam več treba vnašati kode PIN ali gesla vsakič, ko se prijavite, uživajte!


