Napadi z zlonamerno programsko opremo ali virusi lahko omejijo delovanje terminala Windows
- Terminal Windows lahko preneha delovati, če pride do težave z namestitvenimi datotekami.
- Napačna konfiguracija ali onemogočanje terminala Windows lahko škodi njegovemu delovanju.
- Zagon skeniranja SFC in ponovna namestitev aplikacije sta nekateri od izvedljivih alternativ za odpravljanje težave.
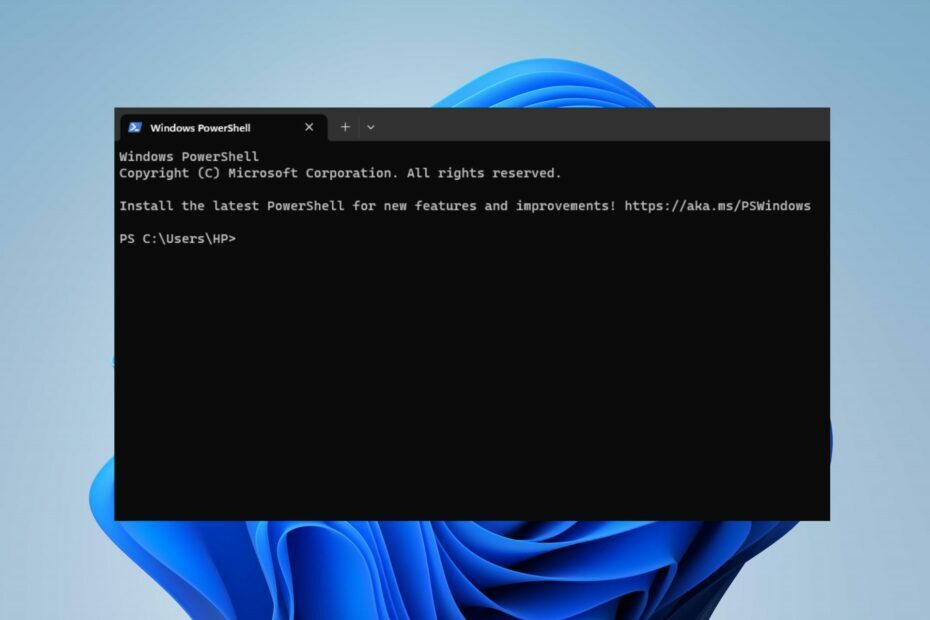
XNAMESTITE TAKO, DA KLIKNETE NA PRENOS DATOTEKE
- Prenesite Fortec in ga namestite na vašem računalniku.
- Zaženite postopek skeniranja orodja da poiščete poškodovane datoteke, ki so vir vaše težave.
- Desni klik na Začetek popravila tako da lahko orodje zažene algoritem za popravljanje.
- Fortect je prenesel 0 bralcev ta mesec.
Terminal Windows, ki ne deluje na vaši napravi, je ena najbolj nadležnih težav, na katere lahko naletite. Preprečil vam bo dostop do ukaznega poziva, PowerShell, Azure Cloud Shell in drugih orodij ukazne vrstice. Zato bo ta članek obravnaval nekaj preprostih popravkov za rešitev težave.
Morda vas bo zanimal tudi naš članek o najboljši terminalski emulatorji Windows 11 za namestitev na vašem računalniku.
Zakaj terminal Windows ne deluje?
Ker je Windows Terminal vnaprej nameščen program v sistemu Windows, so lahko vzroki različni. Nekateri izmed pomembnih so:
- Poškodovane sistemske datoteke – Vsaka storitev in program, ki se izvaja v računalniku, je pripisan sistemskim datotekam, ki jim pomagajo pravilno delovati. Torej terminal Windows morda ne bo deloval, če sistemske datoteke so poškodovane ali manjka.
- Napadi z zlonamerno programsko opremo in virusi – Če imate na vašem računalniku napade z virusi ali zlonamerno programsko opremo, lahko okužijo in blokirajo komunikacijo med terminalom Windows in sistemom, kar povzroči težavo.
- Težave z namestitvenimi datotekami terminala Windows – Težava se lahko pojavi, če sistem ne more prebrati ali zagnati terminala Windows iz namestitvenega imenika, zaradi česar je nedostopen.
- Windows terminal je onemogočen – Terminal Windows je morda na voljo v računalniku, vendar še vedno ne deluje, ker je aplikacija onemogočena v nastavitvah.
Na srečo lahko odpravite težavo, da se terminal Windows ne odpre v sistemu Windows 11, tako da sledite spodnjim korakom.
Kaj lahko storim, če Windows terminal ne deluje?
Pred karkoli pojdite skozi naslednje:
- Izklopite aplikacije v ozadju teče na vašem računalniku.
- Začasno onemogočanje protivirusne programske opreme drugih proizvajalcev.
- Znova zaženite Windows v varnem načinu in preverite, ali se težava še vedno pojavlja.
Če težave ne morete odpraviti, poskusite s spodnjimi rešitvami:
1. Prepričajte se, da je terminal Windows omogočen
- Pritisnite Windows + jaz ključ za odpiranje nastavitve aplikacija
- Kliknite na Aplikacije in izberite Napredne nastavitve aplikacije.
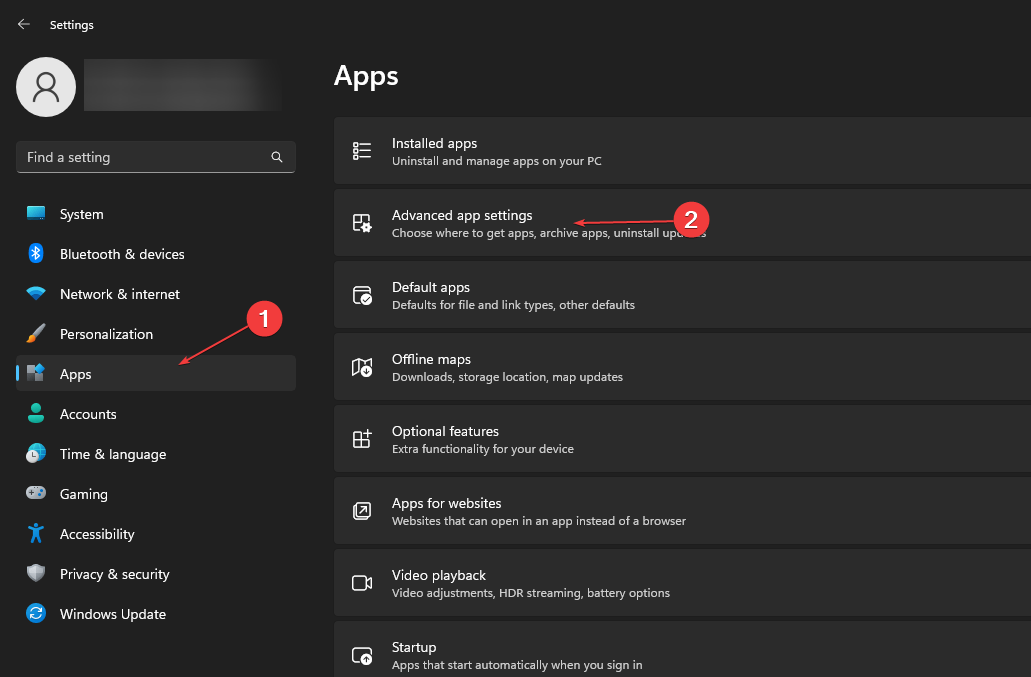
- Izberite Vzdevki za izvajanje aplikacije.

- Najti Terminal s seznama aplikacij in ga preklopite Vklopljeno.

- Poskusite dostopati do terminala Windows v računalniku, da preverite, ali deluje.
Preklapljanje stikala za izklop in vklop za terminal Windows v vzdevkih izvajanja aplikacije izvede mini ponastavitev in osveži svoje procese.
2. Zaženite skeniranje SFC
- Levi klik na Začetek gumb, vrsta Ukazni pozivin kliknite Zaženi kot skrbnik možnost.
- Kliknite ja na Nadzor uporabniškega računa poziv.
- Vnesite naslednje in pritisnite Vnesite:
sfc /scannow
- Znova zaženite računalnik, da preverite, ali Windows terminal deluje.
S skeniranjem SFC boste preverili celovitost sistemskih datotek in popravili poškodovane, ki povzročajo težavo.
Strokovni nasvet:
SPONZORIRANO
Nekaterih težav z osebnim računalnikom je težko rešiti, zlasti ko gre za manjkajoče ali poškodovane sistemske datoteke in repozitorije vašega sistema Windows.
Vsekakor uporabite namensko orodje, kot je npr Fortect, ki bo skeniral in zamenjal vaše pokvarjene datoteke s svežimi različicami iz svojega skladišča.
Preberite naš vodnik naprej kako popraviti možnost zaženi kot skrbnik, če ne deluje na vašem računalniku.
3. Popravite in ponastavite terminal Windows prek aplikacije Nastavitve
- Pritisnite Windows + jaz ključ za odpiranje nastavitve aplikacija
- Kliknite na Aplikacije, nato izberite Nameščene aplikacije.
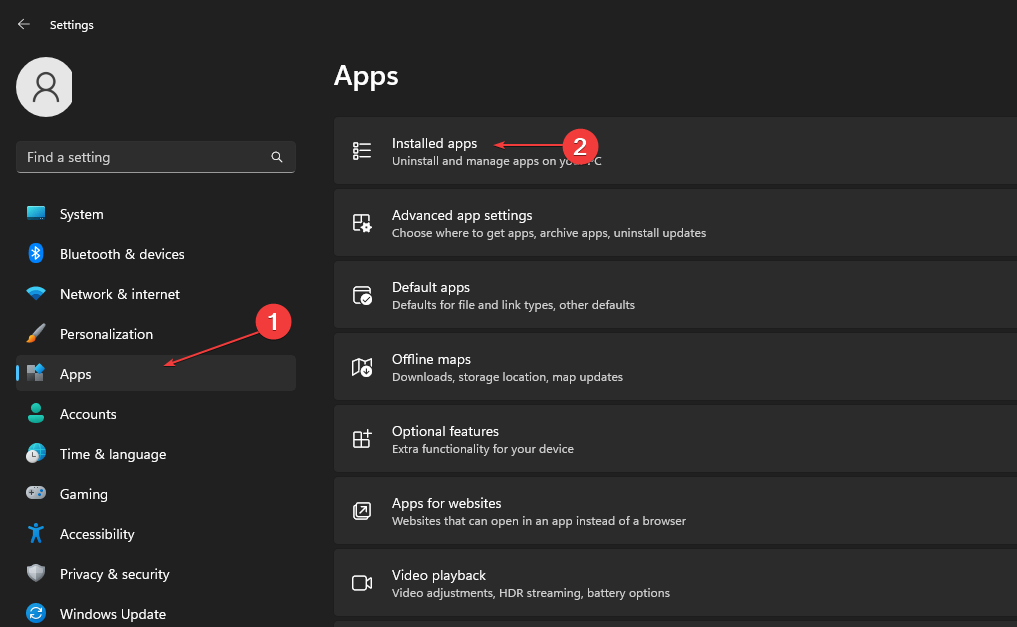
- Poiščite Terminal kliknite na tri pike in kliknite na Napredne možnosti.
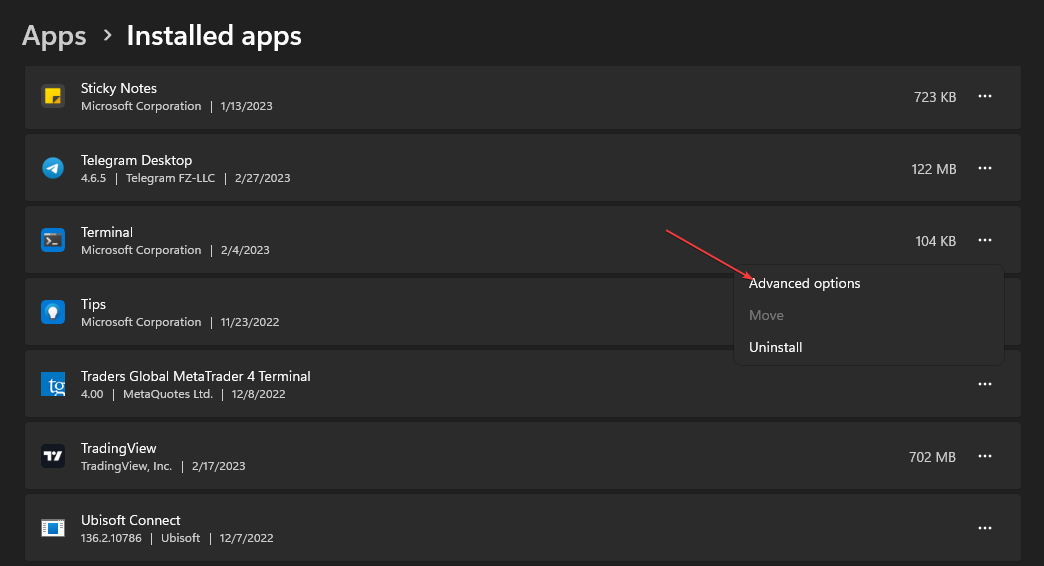
- Kliknite na Popravilo in počakajte, da se konča.
- Nato kliknite na Ponastaviti gumb za dokončanje postopka.
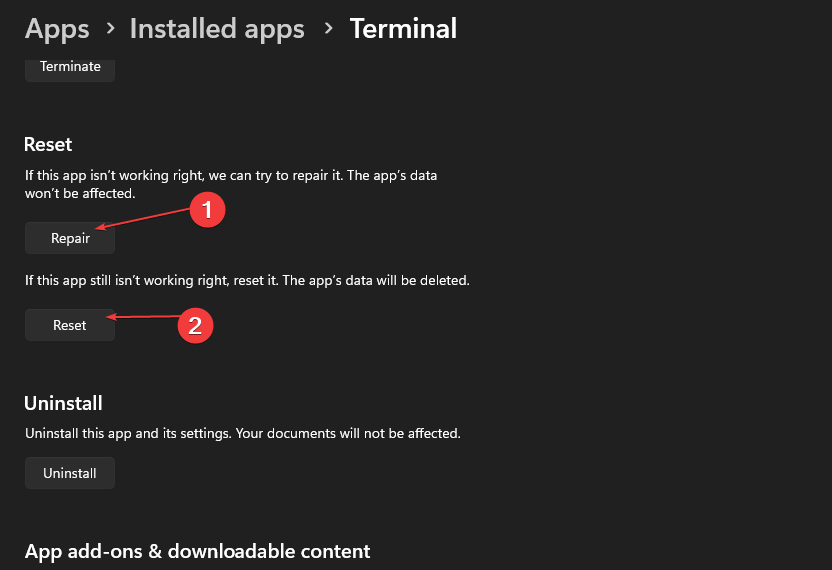
- Poskusite odpreti Windows Terminal in preveriti, ali deluje.
Možnost popravila in ponastavitve terminala Windows bo popravila poškodovane namestitvene datoteke, ki vplivajo nanj, in ga obnovila v privzeto zdravo stanje.
- 8 hitrih načinov za odpiranje terminala v sistemu Windows 11
- 8 načinov, kako popraviti, da DHCP ni omogočen za Wi-Fi
4. Ponastavite terminal Windows prek ukaznega poziva
- Levi klik na Začetek gumb, vrsta Ukazni pozivin kliknite Zaženi kot skrbnik možnost.
- Kliknite ja na Nadzor uporabniškega računa poziv.
- Kopirajte in prilepite naslednje v ukazno vrstico in pritisnite Vnesite:
del /f /s /q /a "%LocalAppData%\Packages\Microsoft.WindowsTerminal_8wekyb3d8bbwe\LocalState\settings.json"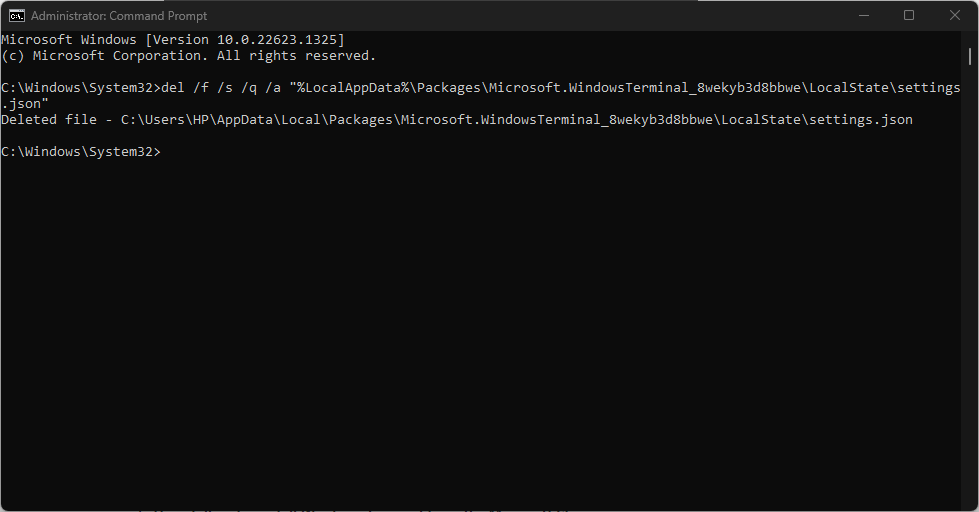
- Zaprite ukazni poziv in preverite, ali naletite na isto težavo, ko odpiranje Windows terminala.
Zgornja ukazna vrstica bo ponastavila terminal Windows na privzete nastavitve in odpravila konfiguracije, ki povzročajo težavo.
Če naletite na težave pri zagonu ukaznega poziva kot skrbnik v sistemu Windows 11, preberite naš vodnik za hitre rešitve.
5. Odstranite in znova namestite Windows Terminal iz trgovine Microsoft Store
- Pritisnite Windows + jaz ključ za odpiranje nastavitve aplikacija
- Kliknite na Aplikacije, nato izberite Nameščene aplikacije.
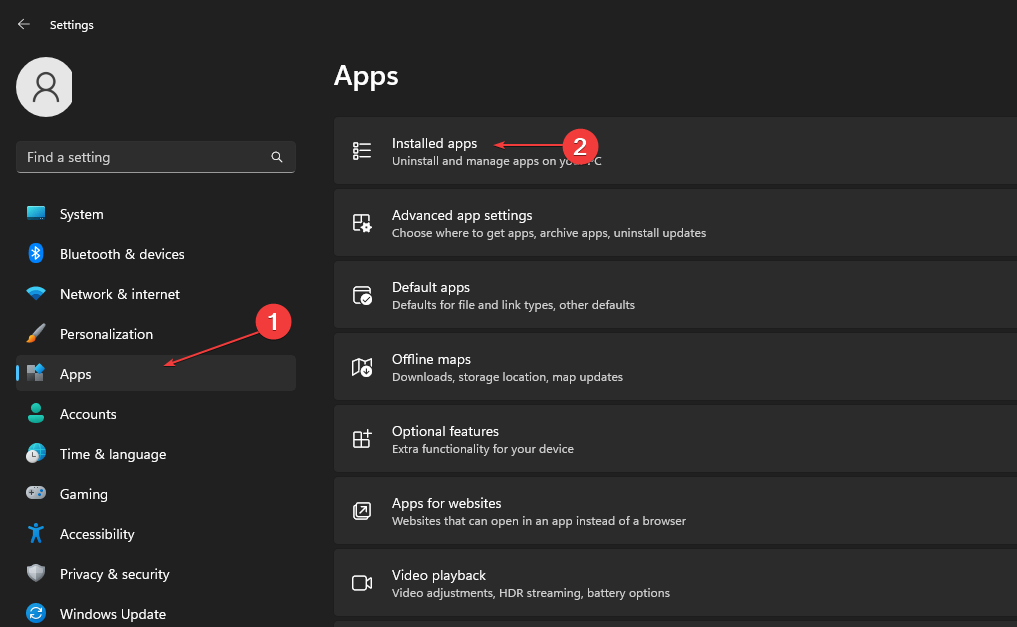
- Poišči Terminal kliknite na tri pike, in kliknite na Odstrani.
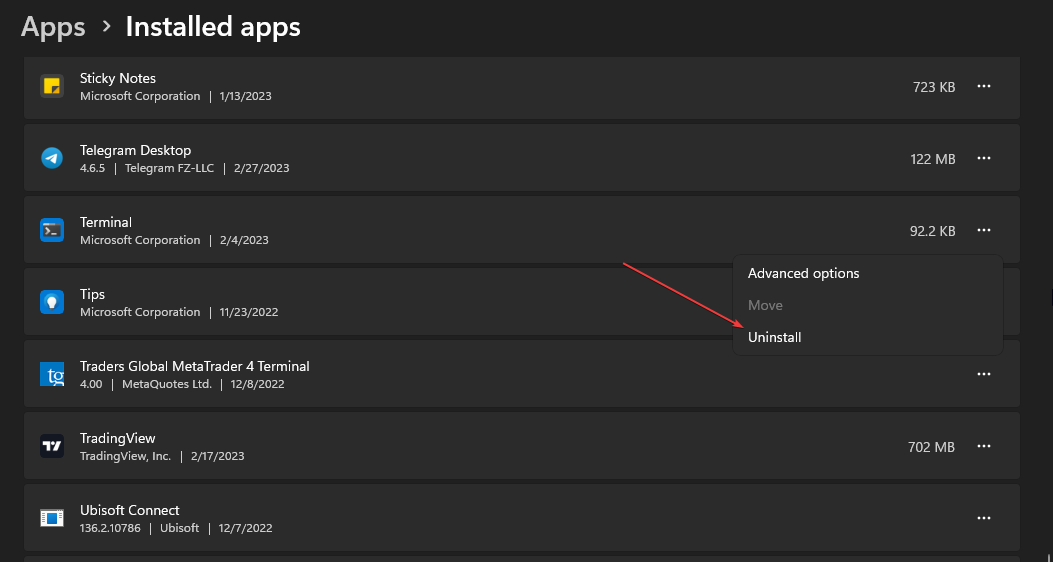
- Zaprite nastavitve aplikacija
- Levi klik na Začetek gumb, vrsta Microsoft Store, in ga zaženite.
- Kliknite iskalno vrstico v zgornjem desnem kotu, poiščite Windows terminal, in kliknite na Dobiti gumb v zgornjem levem kotu za namestitev aplikacije.
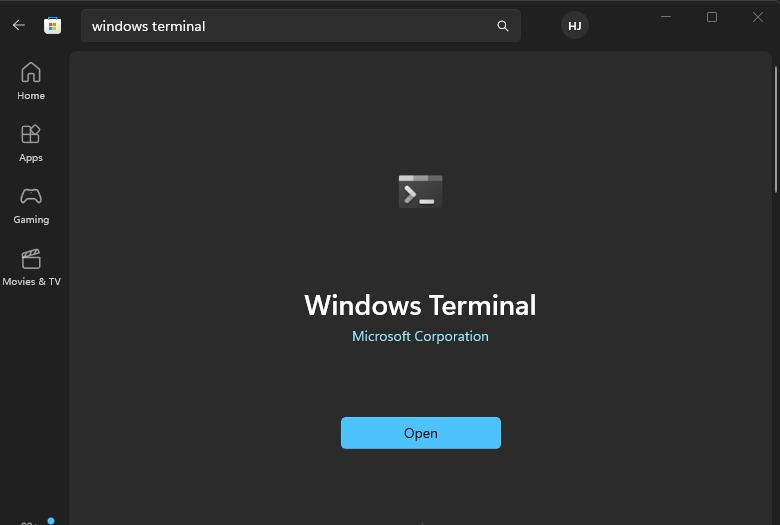
- Ko je postopek končan, preverite, ali terminal Windows deluje.
Ponovna namestitev terminala Windows bo odpravila napake v aplikaciji, ki vplivajo na program, in namestila preverjeno različico za izboljšanje delovanja.
Lahko preberete o kako odpraviti nedelovanje trgovine Microsoft Store v sistemu Windows 11.
6. Zaženite obnovitev sistema
- Pritisnite Windows + R ključ za odpiranje teči pogovorno okno, tip nadzor, nato pritisnite Vnesite odpreti Nadzorna plošča.
- Vrsta obnovitev v iskalni vrstici in jo kliknite, da se odpre.
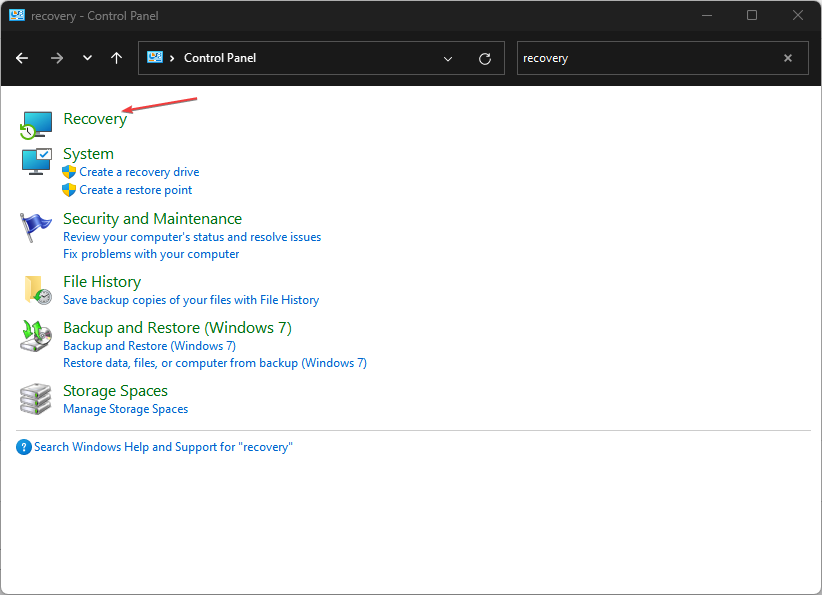
- Nato kliknite Odprite obnovitev sistema.
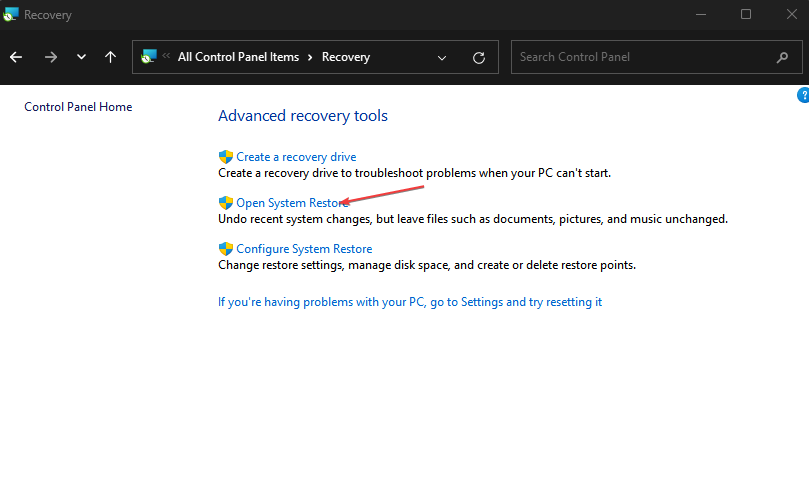
- Kliknite Naslednji v oknu Obnovi sistemske datoteke in nastavitve.

- Izberite obnovitveno točko in kliknite Iskanje prizadetih programov.
Obnovitev sistema bo povrnila sistem na prejšnjo točko in odstranila nedavne datoteke, aplikacije, gonilnike in posodobitve, ki lahko povzročijo težavo s terminalom Windows. Preberite naš članek o popravljanje obnovitvene točke, če ne deluje na vašem računalniku.
Lahko pa berete kako prenesti in inamestite HyperTerminal za Windows 11. Imamo tudi podroben vodnik o kaj storiti, če se ukazni poziv nenehno sesuje na vašem računalniku.
Če imate dodatna vprašanja ali predloge, jih vljudno spustite v razdelek za komentarje.
Imate še vedno težave?
SPONZORIRANO
Če zgornji predlogi niso rešili vaše težave, se lahko vaš računalnik sooči s hujšimi težavami s sistemom Windows. Predlagamo, da izberete rešitev vse v enem, kot je Fortect za učinkovito odpravljanje težav. Po namestitvi samo kliknite Poglej in popravi in nato pritisnite Začetek popravila.


