Om du använder Microsoft OneDrive eller precis har börjat använda denna populära molnlagringstjänst, kanske du undrar hur du kontrollerar din OneDrive-lagringsutrymmesanvändning på din Windows 11-dator. OneDrive är utan tvekan en av de mest användbara säkerhetskopieringstjänsterna från Microsoft som hjälper dig att lagra dina viktiga dokument över molnet och ha tillgång till dem även när du är på språng. Så på platser där du inte har tillgång till din PC eller bärbara dator kan du fortfarande komma åt dina filer via OneDrive-appen på din mobila enhet eller via OneDrive-webben (med aktivt internet).
Precis som alla andra appar för fillagring kommer den med en gräns för gratis lagringsutrymme på max 5 GB. Däremot kan du köpa mer lagring, till exempel för Personal kan du få 1TB lagring för ett pris. Men oavsett om du har ett gratis OneDrive-konto eller ett betalkonto, skulle du behöva veta hur mycket lagringsutrymme som finns kvar någon gång, så att du kan fortsätta spara filer utan några bekymmer.
Samtidigt måste du notera att mejl inte räknas i lagringsutrymmet eftersom Microsoft Outlook erbjuder ett eget lagringsutrymme som inkluderar gratis lagring på 15GB. Om du vill spara fler e-postmeddelanden kan du prenumerera på en betalplan med Outlook för ytterligare lagring. Dessutom ingår inte ens Microsoft 365-apparna (dokument från Word, PowerPoint, OneNote och excel) i OneDrive-lagringen. Men om du lägger till några filer separat, som bilder och videor, räknas de i lagringen.
Hur man hittar OneDrive-lagringsutrymme i Windows 11
Det finns två sätt att kontrollera lagringsutrymmet i din OneDrive och det beror på vilken version du använder. Om du använder OneDrive-appen kan du kontrollera den via appen. Men för OneDrive-onlineversionen kan du kolla via webbplatserna. Låt oss se hur:
Så här kontrollerar du OneDrive-lagringsutrymme i appen
Steg 1: Om OneDrive appen körs redan i bakgrunden, gå helt enkelt till den nedre högra sidan av Aktivitetsfältet, expandera systemfältet och klicka på det.
*Notera - Om du inte hittar appikonen i Aktivitetsfältet, gå helt enkelt till Start och typ OneDrive i Windows sökfält. Klicka sedan på resultatet under Bästa matchningen avsnitt för att öppna OneDrive app.
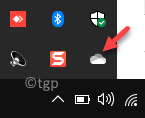
Steg 2: När den är öppen klickar du på Hjälp och inställningar alternativet längst ner till höger i gränssnittet.
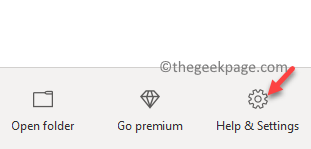
Steg 3: Klicka sedan på inställningar i menyn.

Steg 4: I den Microsoft OneDrive inställningsdialogrutan, stanna kvar i konto fliken och du bör kunna se det återstående lagringsutrymmet pf det totala lagringsutrymmet här.
När du är klar trycker du på OK att lämna.
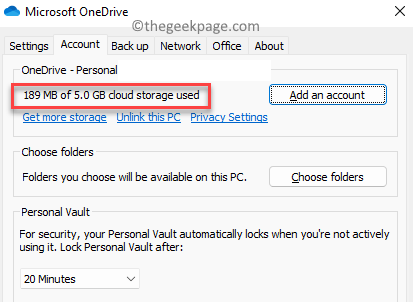
Nu, så här kan du kontrollera lagringsutrymmet i OneDrive app.
Hur man kontrollerar OneDrive-lagringsutrymme online
Men om du inte använder appen och hellre föredrar att använda webbversionen av OneDrive, så här kan du kontrollera lagringsutrymmet:
Steg 1: Öppna din webbläsare och skriv in länken nedan eller klicka bara på den för att öppna OneDrive uppkopplad:
https://onedrive.live.com/
Steg 2: Nu, i huvudgränssnittet för OneDrive onlineversion, gå längst ner till vänster i fönstret och du bör se användningen av lagringsutrymme.

Steg 3: Alternativt, medan du är i OneDrive online-hemsida, gå längst upp till höger i fönstret och klicka på kugghjulsikonen (inställningar) och klicka på den.
Välj alternativ från menyn.
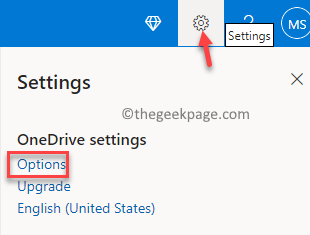
Steg 4: Det kommer att leda dig direkt till Hantera lagring fönster där du kan kontrollera användningen av lagringsutrymme i din OneDrive.
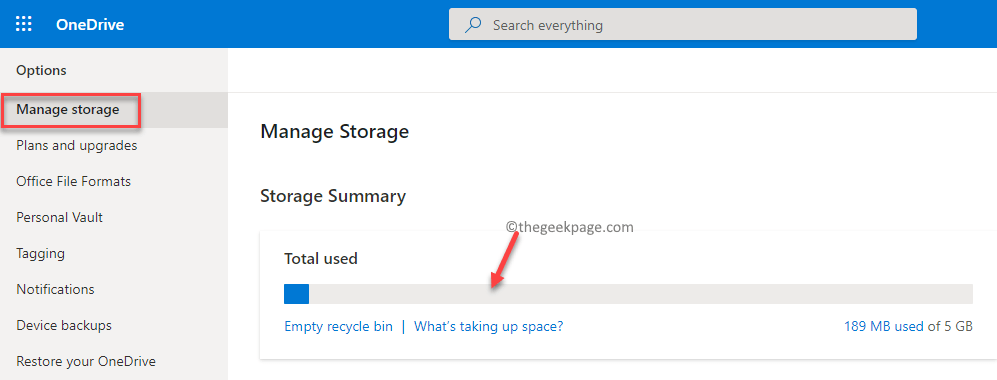
*Notera - Du kan också gå till Hantera lagring fönster av OneDrive online genom att klicka på länken nedan:
https://onedrive.live.com/?v=managestorage
När du är klar, stäng fönstret och det är så du kontrollerar ditt OneDrive användning av lagringsutrymme i din Windows 11-dator.


