En upphöjd är ett tecken eller mer än ett tecken, det kan vara bokstäver eller siffror, som du behöver ställa något över den normala textraden. Till exempel om du behöver skriva 1:a, bokstäverna st måste vara något över tecknet 1. På samma sätt är en nedsänkt text en uppsättning tecken eller ett enstaka tecken som måste ställas in något under den normala textnivån. Till exempel, när du skriver kemiska formler måste du sätta siffrorna under den normala raden med tecken. Följande skärmdump visar några exempel på upphöjd och nedsänkt formatering.
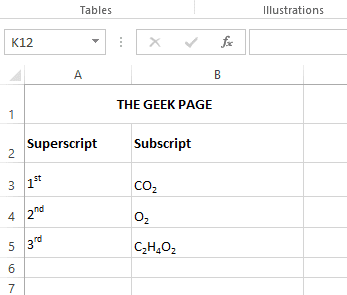
Även om detta kan verka som en tuff uppgift, är det faktiskt väldigt enkelt att använda upphöjd och nedsänkt formatering på dina texter. I den här artikeln förklarar vi i några enkla steg hur du enkelt kan formatera texter med upphöjd eller nedsänkt formatering. Hoppas du gillar att läsa artikeln.
Hur man använder upphöjd skriftformatering i Excel
Steg 1: Dubbelklicka på cellen som innehåller texten som du vill använda upphöjd formatering på. När du har gått in i redigeringsläget,
klicka och markera texten som kommer att göras till en upphöjd text.
Steg 2: När texten är markerad, Högerklicka på den och välj sedan alternativet Formatera celler.
ANNONS
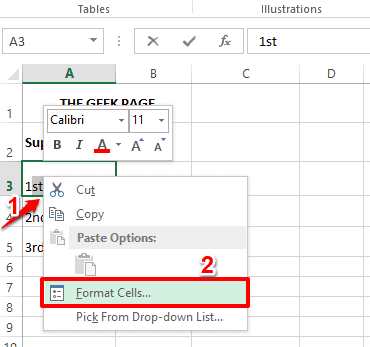
Steg 3: På Formatera celler fönster, under avsnittet Effekter, kontrollera kryssruta motsvarande alternativet Exponent. Slå OK knappen när den är klar.
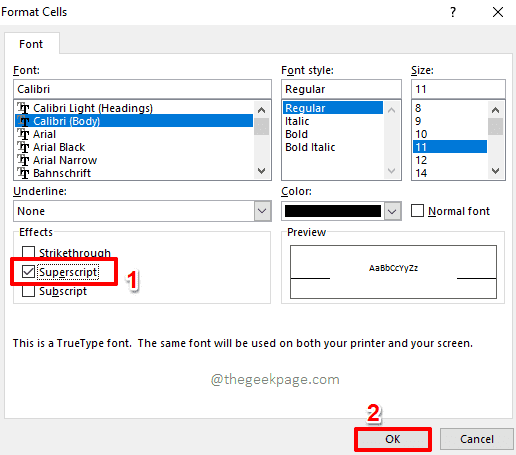
Steg 4: Om du nu tittar på texten du formaterade kan du se att den upphöjda formateringen har tillämpats framgångsrikt.
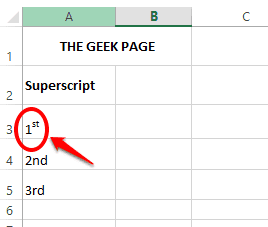
Steg 5: Det finns inga genvägar för att massformatera de upphöjda texterna. Du måste tillämpa den upphöjda formateringen en efter en. Följande är en skärmdump som har en hel kolumn med upphöjd formatering.
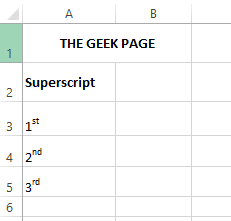
Hur man använder subscript-formatering i Excel
Steg 1: Precis som i upphöjd formatering, för det första dubbelklicka på cellen och då markera texten som du vill använda sänkt formatering på.
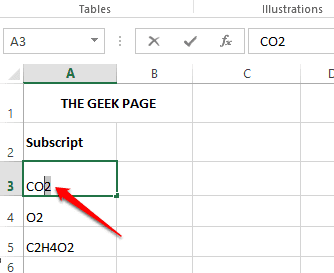
Steg 2: Nu Högerklicka på vald text och klicka på Formatera celler alternativ.
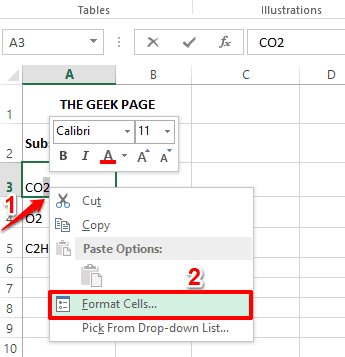
Steg 3: Som nästa, kontrollera kryssruta motsvarande Index alternativet och tryck på OK knapp.

Steg 4: Om du nu tittar på Excel-arket kan du se att sänkt formatering har tillämpats framgångsrikt.

Steg 5: Återigen, vi har inte möjlighet att masstillämpa sänkt formatering. Så du måste få det gjort manuellt en efter en som visas i skärmdumpen nedan.
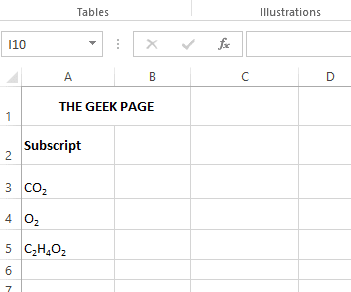
Berätta för oss i kommentarsektionen om du tyckte att artikeln var användbar. Håll utkik!
Steg 1 - Ladda ner Restoro PC Repair Tool härifrån
Steg 2 - Klicka på Starta skanning för att hitta och åtgärda alla datorproblem automatiskt.


