När det kommer till PowerPoint kan ingenting kallas för snyggt. Människor måste underhållas och dras in i din presentation och du har all rätt att hålla ögonen klistrade vid dina underbart utformade bilder. Varje dag kanske du undrar över sätt att göra dina presentationer mer livliga och roligare! Tja, vad sägs om att du fyller dina texter i din PowerPoint med valfria bilder/foton? Låter som något som bara pro-presentationer kan ha? Nåväl, gör dig redo att vara en pro-presentatör då!
I den här artikeln ger vi dig det enkla tricket som definitivt kommer att ta dina presentationer till nästa nivå som du alltid har velat att de ska vara på! Läs vidare för att bemästra detta supercoola PowerPoint-hack!

ANNONS
Läs också: Hur man infogar en bild eller ett foto i en form i PowerPoint-presentationer
Lösning
Steg 1: Klicka på FÖRA IN fliken från det övre bandet först. Under Text grupp, klicka på knappen som heter Textruta.
Som nästa, klicka var som helst på bilden och dra till rita en textruta av önskad höjd och bredd.
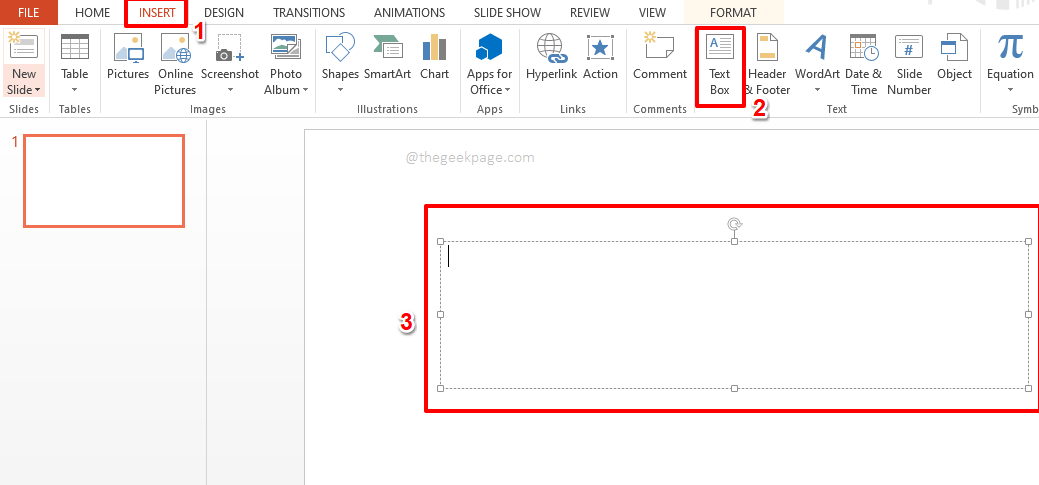
Steg 2: Som nästa, skriv in texten inuti textrutan. Markera texten för att använda stil på den.
Notera: Eftersom du vill fylla texten med en bild måste texten vara i stort teckensnitt för att göra ändringen synlig.
När du har valt texten klickar du på HEM fliken och välj de stilalternativ du väljer under gruppen FONT.
Jag har valt typsnitt Påverkan och teckenstorlek 115 att göra min text stor och distinkt. Du kan välja vilken typsnittsstil som du vill.

Steg 3: Som nästa, Högerklicka på textruta och klicka sedan på Formatera form alternativ.
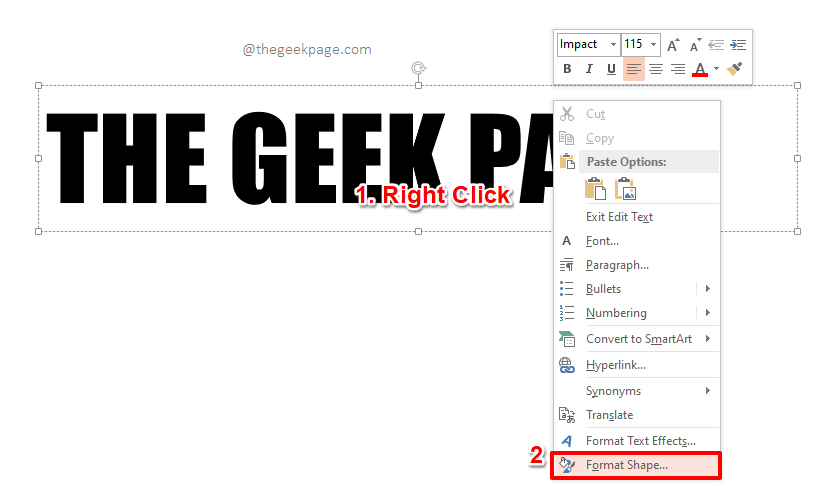
Steg 4: Nu på höger sida av bilden, ett nytt avsnitt som heter Formatera form öppnas upp.
Klicka på fliken TEXTALTERNATIV på Formatera form sektion.
Som nästa, under avsnittet TEXTFYLLNING, Välj den radio knapp som motsvarar alternativet Bildeller texturfyllning.
Nu, under Sätt in bild från alternativet, klicka på knappen som säger Fil, för att välja en bild från din dator.
Notera: Du har också möjlighet att välja bilden från ditt urklipp med knappen Urklipp eller från Internet med knappen Uppkopplad. Eftersom jag redan har bilden som ska användas närvarande på min PC, bestämde jag mig för att gå med Fil alternativ.

Steg 5: Du kommer nu att ha Infoga bild fönstret öppet framför dig.
Navigera till platsen där bilden som ska användas finns.
Klick på bild för att välja den och tryck sedan på Föra in knapp.

Steg 6: Det är allt. Din text ska nu vara perfekt ifylld med bilden du valde. Luta dig tillbaka och njut!

Berätta för oss i kommentarsfältet hur lätt det var för dig att infoga en bild i din PowerPoint-text, genom att följa stegen i vår artikel.
Fortsätt komma tillbaka för fler fantastiska artiklar!


