Användare måste ha märkt att när en DVD / CD / USB sätts in dyker ett fönster upp och frågar om nästa avsedda åtgärd med de flyttbara diskfilerna. Det här är standardinställningen för Windows 10. För användare som aktiverar AutoPlay på sina enheter kan emellertid media på den flyttbara disken börja spela upp filen så snart Windows läser data. Detsamma kan hända med andra applikationer.
Här är hur man konfigurerar AutoPlay enligt dina behov.
Även om AutoPlay kan vara till hjälp för många, föredrar de flesta av oss att välja uppmaningar innan vi beslutar om åtgärder. Således tillåter Windows 10 användare att aktivera / inaktivera AutoPlay. De olika metoderna för att göra det är som följer:
Metod 1 - Aktivera eller inaktivera AutoPlay i Windows 10-inställningar
1] Klicka på Start-knappen och sedan på den växelliknande symbolen för att öppna inställningssidan.
2] Välj Enheter från listan och klicka sedan på AutoPlay i listan till vänster för att öppna inställningarna för AutoPlay.
3] Använd den blå vippomkopplaren för att aktivera eller inaktivera automatisk uppspelning.

4] Starta om systemet.
Metod 2 - Aktivera eller inaktivera AutoPlay i Kontrollpanelen
1] Tryck på Vinn + R för att öppna fönstret Kör. Skriv kommandot kontrollpanel och tryck på Enter för att öppna Kontrollpanelen.
2] Gå till Hårdvara och ljud >> AutoPlay.
3] Markera kryssrutan för “Aktivera automatisk uppspelningAnvänd AutoPlay för alla media och enheter.”
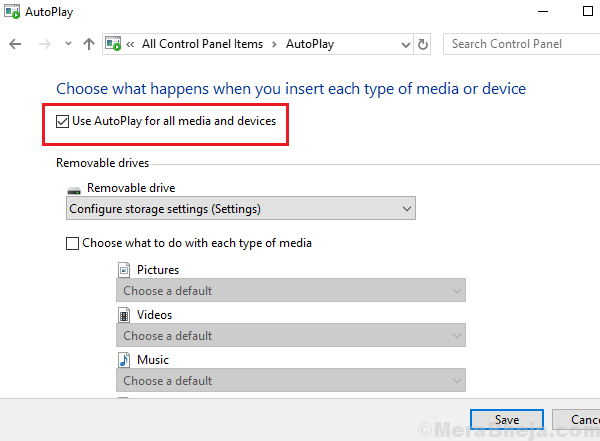
4] Vi kan också inaktivera AutoPlay för specifika applikationer i nästa avsnitt.
5] Klicka på Spara för att spara inställningarna och starta sedan om systemet.
Metod 3 - Aktivera eller inaktivera AutoPlay i registret
1] Tryck på Win + R för att öppna fönstret Kör och skriv kommandot regedit. Tryck på Enter för att öppna Registerredigeraren.
2] Navigera till följande tangent:
- HKEY_CURRENT_USER
- PROGRAMVARA
- Microsoft
- Windows
- Aktuell version
- Utforskaren
- AutoplayHandlers
3] I den högra rutan dubbelklickar du och öppnar DisableAutoplay.
4] Ändra värdet till följande enligt dina krav:
Så här aktiverar du automatisk uppspelning: 0
Så här inaktiverar du AutoPlay: 1
5] Klicka på OK och starta om systemet.
Metod 4 - Aktivera eller inaktivera AutoPlay i redigeraren för lokal grupprincip
1] Tryck på Vinn + R för att öppna Run-fönstret och skriv kommandot gpedit.msc. Tryck på Enter för att öppna redigeraren för lokal grupprincip.
2] Navigera till policyn: Datorkonfiguration >> Administrativa mallar >> Windows-komponenter >> AutoPlay-policyer.
3] I den högra rutan dubbelklickar du på Inaktivera automatisk uppspelning.
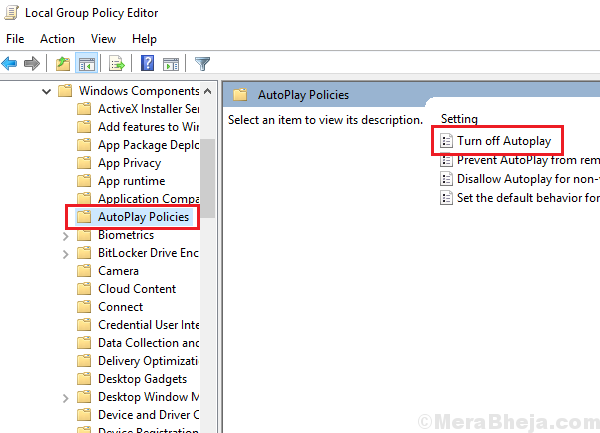
4] Och viktigt att notera är att för att aktivera AutoPlay måste vi ställa in denna policy till Inaktiverad och för att inaktivera denna policy, måste vi ställa in denna policy till Enabled.
5] Ändra statusen till Alla enheter i Avaktivera AutoPlay på rullgardinsmenyn.
6] Klicka på Apply följt av OK och starta sedan om systemet.
Hoppas det hjälper!


