Windows är känt för att skapa virtuellt minne för operativsystemet ombord ombord minne visar sig inte vara tillräckligt.
Windows använder en pagefile.sys för detta.
Men från Windows 8 introducerade Microsoft en ny fil tillsammans med pagefile.sys och hiberfil.sys, Swapfile.sys.
Vad är Pagefile.sys, Hiberfil.sys och Swapfile.sys ??
För att köra program och andra applikationer använder Windows RAM. När antalet program överstiger kapaciteten för inbyggt minne skapar windows en Pagefile.sys.
Pagefile.sys lagras vanligtvis i C-enheten på din dator. Windows börjar helt enkelt söka ut minne till den här filen när din Bagge börjar ta slut på rummet.
På samma sätt är hiberfil.sys den fil som Windows läser ut hela RAM-minnet till när du sätter din maskin i viloläge.
Swapfile.sys har däremot lite information tillgänglig från officiella källor.
Men för att sammanfatta, tillgodoser det behovet av det nya sättet att använda och uppleva appar som introducerats av Windows, The Universal Apps eller många andra liknande namn.
Windows använder Swapfile.sys för att skicka bitar av appar till filen, för att lagras för senare användning och smidigare funktion.
Detta är i huvudsak Microsofts försök att göra Windows-upplevelsen snyggare, snabbare, sömlös och mer användarvänlig.
Detta separata minneshanteringssystem för Metro Apps ska få Windows att fungera smidigare och med bättre prestanda.
Hur tar du bort Swapfile.sys?
Till att börja med är Swapfile.sys inte så stort. Den normala storleken för Swapfile.sys på ett system som kör Windows 10 är cirka 256 MB, som maximalt.
Obs! Om du försöker göra detta för att free upp utrymme på en surfplatta är den förmodligen inte så stor och gör antagligen din gadget smidigare och snyggare.
Swapfile.sys hanteras tillsammans med Pagefile.sys av Windows.
Inaktivera användningen av personsökningsfil för en partition inaktiverar också Swapfile.sys.
Inaktivera din personsökningsfil rekommenderas INTE alls. Detta kan drastiskt sakta ner din dator, hindra maskinens prestanda och i sällsynta fall till och med orsaka ett oåterkalleligt problem med själva operativsystemet.
Å andra sidan kan Swapfile.sys inaktiveras från din dator genom att inaktivera personsökningsfilen.
Hur inaktiverar du personsökningsfil för en viss enhet?
Obs! Detta rekommenderas INTE. Om du ser några prestandaproblem bör du återställa dina ändringar så snart som möjligt.
1- Högerklicka på Start-knappen och öppna Start-menyn eller tryck på Windows-tangent + x tillsammans .
2- Öppna kontrollpanelen.

3- Hitta och välj -Justera Windows utseende och prestanda.

4 - Windows visar nu alternativfönstret.
5- Välj fliken Avancerat.
6- Under alternativet Virtuellt minne klickar du på Ändra.
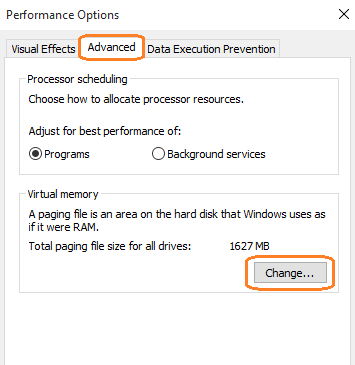
7- Avmarkera den första kryssrutan som säger -Automatiskt hantera personsökningsfilstorlek för alla enheter.
8- Välj nu kör du vill inaktivera sökningsfilen på, från de synliga alternativen.
9- När du har valt enheten väljer du Ingen sökningsfil.
10- Klicka på Set.
11- Välj ok och stäng fönstret.

12- Starta om din maskin.
Du har nu inaktiverat personsökningsfilen på din valda enhet och tagit bort Pagefile.sys och Swapfile.sys från den.
Hur man tar bort swapfile med hjälp av Registry
1. Tryck Windows-tangent + R tangenten tillsammans för att öppna körningen.
2. Skriva regedit i den och klicka på OK.

Notera: - Det är alltid bättre innan du gör något i registret för att skapa en Säkerhetskopiering
3. Gå till följande sökväg i registerredigeraren
HKEY_LOCAL_MACHINE \ SYSTEM \ CurrentControlSet \ Control \ Session Manager \ Memory Management
4. Nu, på höger sida, högerklicka på ett tomt utrymme och skapa en 32-bitars DWORD-nyckel som heter SwapfileControl.
5. Dubbelklicka på SwapfileControl och ställ in värdedata till 0.

6. Stäng registerredigeraren och starta om.


