คุณลักษณะการพิมพ์ด้วยเสียงมีอยู่แล้วใน Windows 10 แต่ด้วยการเปิดตัว Windows 11 นั้น Microsoft ได้ปรับปรุงฟีเจอร์นี้ใหม่ซึ่งมาพร้อมกับการออกแบบ UI ใหม่ที่สวยงาม รูปลักษณ์ที่เรียบง่าย การตั้งค่า และสิ่งอำนวยความสะดวกในการใช้งานที่ง่ายกว่ามาก ในบทความนี้ เราจะมาเจาะลึกถึงฟีเจอร์การพิมพ์ด้วยเสียงใหม่ใน Windows 11
คุณสมบัติใหม่ล่าสุดของเครื่องมือพิมพ์ด้วยเสียงใน windows 11
เครื่องมือการพิมพ์ด้วยเสียงไม่เพียงแต่มีการปรับโฉมใหม่เท่านั้น แต่ยังมีการเปลี่ยนแปลงภายใต้ประทุนอีกมากมาย นี่คือคุณสมบัติเจ๋ง ๆ ของการพิมพ์ด้วยเสียงใหม่
1. ฟีเจอร์การพิมพ์ด้วยเสียงสามารถตรวจจับเครื่องหมายวรรคตอนในน้ำเสียงของคุณ และคั่นคำของคุณโดยอัตโนมัติขณะเดินทาง ต้องขอบคุณการเรียนรู้ของเครื่องขั้นสูง
2. การแก้ไขนั้นราบรื่นและเป็นอัตโนมัติมาก
คุณลักษณะการพิมพ์คำนี้ต้องใช้การเชื่อมต่ออินเทอร์เน็ตอย่างต่อเนื่องและจำกัดเฉพาะบางภาษา (รวมถึงสำเนียงต่างๆ) ด้วย
วิธีใช้คุณสมบัติการพิมพ์ด้วยเสียงใหม่ใน Windows 11
คุณต้องเปิดใช้งานคุณลักษณะเครื่องหมายวรรคตอนอัตโนมัติภายในการตั้งค่าเพื่อใช้บนคอมพิวเตอร์ของคุณ
วิธีเข้าถึงเครื่องมือพิมพ์ด้วยเสียง
1. เปิด แผ่นจดบันทึก บนคอมพิวเตอร์ของคุณ
2. เมื่อแผ่นจดบันทึกเปิดขึ้น ให้กด ปุ่ม Windows +H คีย์ร่วมกันเพื่อเปิดหน้าต่างการพิมพ์ด้วยเสียง
3. ตอนนี้เพียงแตะที่ ไมค์ ปุ่มที่อยู่ตรงกลางของเครื่องมือพิมพ์ด้วยเสียง
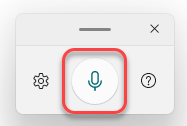
ตอนนี้ เพียงแค่เริ่มพูด แล้วมันจะเขียนคำของคุณลงในแผ่นจดบันทึกโดยอัตโนมัติ
คุณยังสามารถลากหน้าต่างเครื่องมือพิมพ์ด้วยเสียงจากที่หนึ่งไปยังอีกที่หนึ่งได้ตามต้องการ
เพียงคลิกค้างไว้ที่แถบด้านบนของเครื่องมือพิมพ์ด้วยเสียง แล้วลากเมาส์เพื่อวางเครื่องมือในตำแหน่งใดก็ได้ที่คุณต้องการ
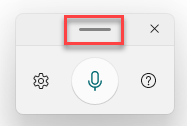
วิธีเปิดใช้งานการตั้งค่าเครื่องหมายวรรคตอนอัตโนมัติ
หากคุณต้องการใช้การตั้งค่าเครื่องหมายวรรคตอนอัตโนมัติใหม่ ให้ทำตามขั้นตอนเหล่านี้
1. เปิด Notepad และเข้าถึงเครื่องมือการพิมพ์ด้วยเสียง
2. ในเครื่องมือการพิมพ์ด้วยเสียง ให้คลิกที่ รูปเฟือง ไอคอนเพื่อเข้าสู่แผงการตั้งค่า
3. จากนั้นเพียงแค่สลับ 'เครื่องหมายวรรคตอนอัตโนมัติ' ตั้งค่าเป็น "บน“.
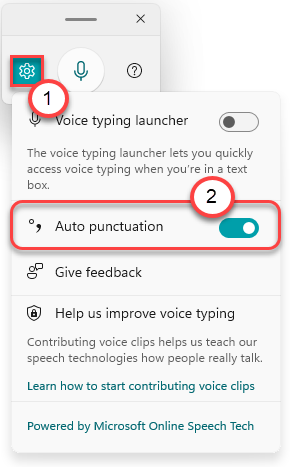
เมื่อคุณทำสิ่งนี้เสร็จแล้ว ให้เริ่มพิมพ์ Windows จะคั่นข้อความโดยอัตโนมัติ ไม่ต้องพิมพ์และแก้ไขด้วยเสียงอีกต่อไป เนื่องจาก Windows จะแก้ไขข้อความสำหรับเครื่องหมายวรรคตอนขณะเดินทาง
วิธีทำให้เครื่องมือพิมพ์ด้วยเสียงปรากฏในช่องข้อความโดยอัตโนมัติ
ปัญหาสำคัญประการหนึ่งของคุณสมบัตินี้คือ คุณต้องกด ปุ่ม Windows+H คีย์ร่วมกันเพื่อเข้าถึงเครื่องมือพิมพ์ด้วยเสียง กระบวนการนี้ค่อนข้างน่ารำคาญ ดังนั้น Windows 11 ได้แนะนำคุณสมบัติใหม่ที่คุณสามารถทำให้เครื่องมือพิมพ์ด้วยเสียงปรากฏขึ้นโดยอัตโนมัติในช่องข้อความทุกครั้งที่คุณคลิก
1. เปิดหน้าแผ่นจดบันทึก
2. กด ปุ่ม Windows+H คีย์ร่วมกันเพื่อเปิดเครื่องมือพิมพ์ด้วยเสียง
3. ตอนนี้ คลิกที่ไอคอนรูปเฟือง
4. ต่อไป ใส่ “ตัวเปิดการพิมพ์ด้วยเสียง” ตั้งค่าเป็น “บน“.
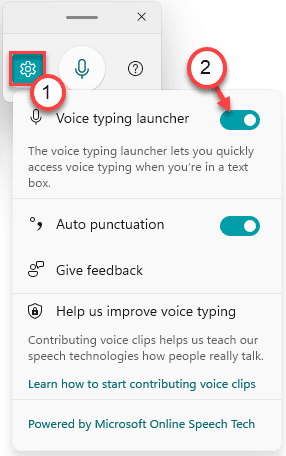
ตอนนี้ เพียงคลิกที่ฟิลด์ข้อความใดๆ แล้วคุณจะสังเกตเห็นตัวเรียกใช้งานขนาดเล็กที่ตำแหน่งด้านล่างของหน้าจอ คุณสามารถคลิกที่ปุ่มไมโครโฟนบนตัวเรียกใช้นี้เพื่อเริ่มพิมพ์ด้วยเสียงทันทีบนช่องข้อความ

แค่นั้นแหละ! นี่คือคุณสมบัติใหม่ของ


