ในขณะที่เชื่อมต่อกับคอมพิวเตอร์ Windows ระยะไกลจาก Windows, Mac หรือแม้แต่ Android อื่น ๆ ผู้ใช้บ่นเกี่ยวกับข้อความแสดงข้อผิดพลาดในระบบของพวกเขา - "เราไม่สามารถเชื่อมต่อกับพีซีระยะไกลได้ รหัสข้อผิดพลาด -0x204” หากคุณกำลังแบ่งปันชะตากรรมเดียวกันกับผู้ใช้เหล่านี้ ไม่ต้องกังวล สิ่งที่คุณต้องทำคือปรับแต่งการตั้งค่า RDP เล็กน้อยและทุกอย่างจะดีเหมือนเมื่อก่อน
วิธีแก้ปัญหา –
1. ก่อนดำเนินการอย่างอื่น ให้ตรวจสอบการเชื่อมต่อเครือข่ายในอุปกรณ์ทั้งสองเครื่อง
สารบัญ
แก้ไข 1 – อนุญาตการเข้าถึงคอมพิวเตอร์ระยะไกล
คุณต้องอนุญาตการเชื่อมต่อระยะไกลกับคอมพิวเตอร์ที่ใช้ Windows
1. ขั้นแรกให้กด ปุ่ม Windows+R คีย์ด้วยกัน
2. แล้ว, พิมพ์ หรือ คัดลอกวาง คำสั่งนี้แล้วกด Enter
SystemPropertiesRemote.exe
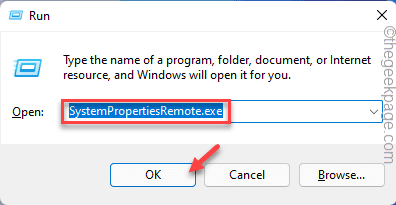
3. เมื่อการตั้งค่าระยะไกลเปิดขึ้นในคุณสมบัติของระบบ ให้สลับ "อนุญาตให้คอมพิวเตอร์ระยะไกลไปยังคอมพิวเตอร์เครื่องนี้" การตั้งค่า.
4. หากคุณกำลังจะเข้าถึงคอมพิวเตอร์เครื่องนี้จากเครือข่ายอื่น อย่าลืม
ยกเลิกการเลือก NS "อนุญาตการเชื่อมต่อเฉพาะจากคอมพิวเตอร์ที่ใช้เดสก์ท็อประยะไกลด้วย Network Level Authentication" กล่อง.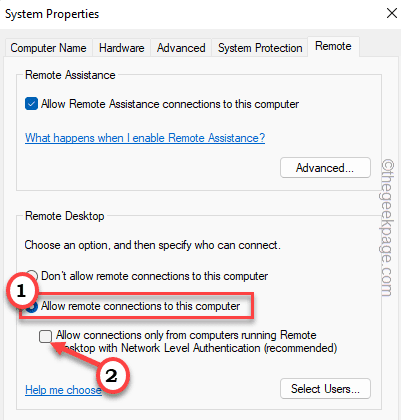
5. สุดท้ายคลิกที่ “นำมาใช้" และ "ตกลง” เพื่อบันทึกการตั้งค่าเหล่านี้

หลังจากทำเช่นนี้ ให้ลองเชื่อมต่อกับเครื่องนี้โดยใช้ RDP อีกครั้ง
สิ่งนี้ควรแก้ไขปัญหา
แก้ไข 2 – ปรับการตั้งค่าไฟร์วอลล์
คุณต้องตรวจสอบให้แน่ใจว่าไฟร์วอลล์ของคุณไม่บล็อกคำขอ RDP ขาเข้า/ขาออก
1. ขั้นแรกให้กด ปุ่ม Windows+R คีย์ด้วยกัน
2. จากนั้นพิมพ์ “firewall.cpl” และคลิกที่ “ตกลง” เพื่อเปิดการตั้งค่าไฟร์วอลล์ในแผงควบคุม

3. ตอนนี้แตะที่ “อนุญาตแอพหรือคุณสมบัติผ่านไฟร์วอลล์ Windows Defender” ทางด้านซ้ายสุดสุด
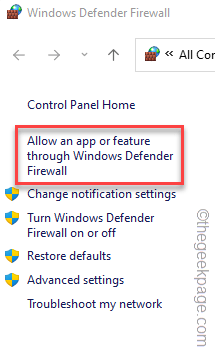
4. ในขั้นตอนต่อไปให้แตะที่ “เปลี่ยนการตั้งค่า" ปุ่ม.

5. หลังจากนั้นเลื่อนลงไปที่ “เดสก์ท็อประยะไกล" การตั้งค่า.
6. แล้ว, ตรวจสอบ ทั้ง “ส่วนตัว" และ "สาธารณะ” กล่องการตั้งค่า
7. ทำเช่นเดียวกันสำหรับ “เดสก์ท็อประยะไกล (WebSocket)" การตั้งค่า.
8. จากนั้นคลิกที่ “ตกลง” เพื่อบันทึกการเปลี่ยนแปลงนี้
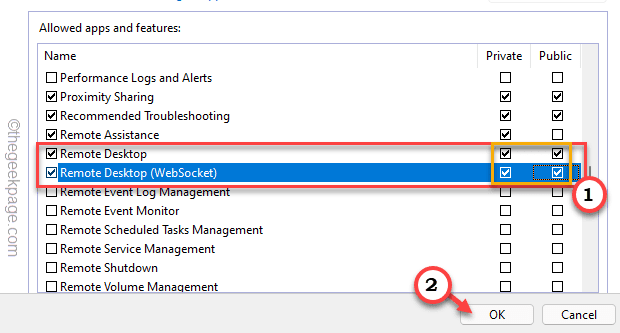
เมื่อคุณทำเสร็จแล้ว ให้ปิดหน้าต่างแผงควบคุมและพยายามสร้างการเชื่อมต่อกับเครื่องระยะไกลนี้
สิ่งนี้ควรแก้ปัญหาของคุณ
แก้ไข 3 – ถอนการติดตั้งโปรแกรมป้องกันไวรัสของ บริษัท อื่น
หากคุณกำลังใช้โปรแกรมป้องกันไวรัสใด ๆ คุณต้องถอนการติดตั้งจากระบบของคุณ
1. ขั้นแรกให้กด ปุ่ม Windows+R คีย์ด้วยกัน
2. จากนั้นพิมพ์ “appwiz.cpl” และตี เข้า.

3. จากนั้นค้นหาโปรแกรมป้องกันไวรัสของคุณจากรายการแอป
4. ถัดไป คลิกขวาที่มันแล้วแตะที่ “ถอนการติดตั้ง” เพื่อถอนการติดตั้งโปรแกรมป้องกันไวรัสออกจากระบบ
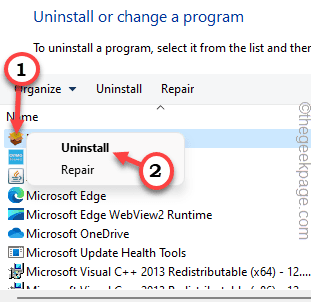
หลังจากนั้น, เริ่มต้นใหม่ ระบบของคุณ
แม้หลังจากเริ่มระบบใหม่แล้ว คุณจะต้องทำตามขั้นตอนบางอย่างเพื่อถอนการติดตั้งส่วนประกอบทั้งหมดของโปรแกรมป้องกันไวรัส
จากนั้น พยายามสร้างการเชื่อมต่อกับเครื่องระยะไกลของคุณ
แก้ไข 4 – ใช้กระบวนการเชิญ WRA
คุณสามารถสร้างคำเชิญออฟไลน์โดยใช้ Windows Remote Assistance เพื่อเชื่อมต่อกับเครื่อง
1. ขั้นแรกให้กด ปุ่ม Windows+R คีย์ด้วยกัน
2. จากนั้นพิมพ์ “msra.exe” และตี เข้า.
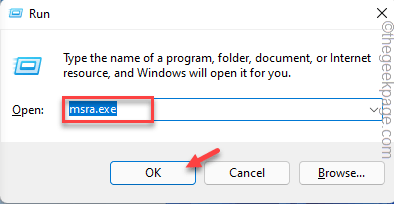
3. เมื่อ Windows Remote Assistance เปิดขึ้น ให้เลือก “เชิญคนที่คุณไว้วางใจให้ช่วยคุณ“.

4. ในขั้นตอนถัดไปให้แตะที่ “บันทึกคำเชิญนี้เป็นไฟล์“.
มิเช่นนั้น คุณยังสามารถใช้ตัวเลือก "ใช้อีเมลเพื่อส่งคำเชิญ" หรือ "ใช้การเชื่อมต่ออย่างง่าย" ได้หากต้องการ

ตอนนี้คุณสามารถใช้ไฟล์คำเชิญนี้บนระบบที่มีปัญหาเพื่อเชื่อมต่อระบบ
ตรวจสอบว่าการทำงานนี้


