โดย นรธานายัค
เมื่อคุณวางเมาส์เหนือเวลาและวันที่ที่ด้านขวาสุดของแถบงาน ระบบจะแสดงป๊อปอัปพร้อมวันที่และวันปัจจุบันของสัปดาห์ ผู้ใช้หลายคนประสบปัญหาที่พวกเขาไม่สามารถเห็นป๊อปอัปนี้เมื่อวางเมาส์เหนือเวลาและวันที่ โดยทั่วไป ปัญหานี้จำเป็นต้องรีเซ็ตและกู้คืนการตั้งค่าบางอย่างในพีซีของคุณ หากคุณกำลังประสบปัญหานี้อยู่ด้วย โปรดอ่านโพสต์นี้เพื่อค้นหาวิธีแก้ไขปัญหาที่จะช่วยคุณได้
สารบัญ
โซลูชันที่ 1 - บังคับให้เริ่ม Windows Explorer ใหม่
1. กด Ctrl + Shift + Esc เพื่อเปิด ผู้จัดการงาน.
2. ไปที่ รายละเอียด แท็บ
3. ค้นหา explorer.exe ในรายการงาน
4. คลิกขวาบน explorer.exe และเลือก งานสิ้นสุด.

5. คลิกที่ สิ้นสุดกระบวนการ ในหน้าต่างยืนยัน

6. ไปที่ ไฟล์ เมนูและเลือก เรียกใช้งานใหม่
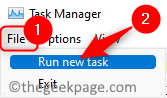
7. ใน สร้างงานใหม่ หน้าต่าง พิมพ์ explorer.exe ในกล่องข้อความแล้วกด เข้า.

8. เมื่อ windows explorer รีสตาร์ท ให้ตรวจสอบว่าปัญหาได้รับการแก้ไขแล้วหรือไม่
โซลูชันที่ 2 - รีเซ็ตการตั้งค่าวันที่เป็นค่าเริ่มต้น
1 – กด ปุ่ม Windows + R ที่จะเปิด วิ่ง.
2 – ประเภท INTL.CPL ในนั้นและคลิก ตกลง.
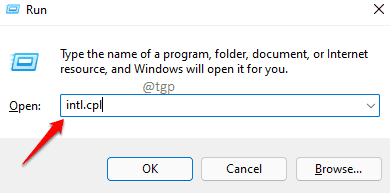
3 -ใน ภาค หน้าต่างคลิกที่ การตั้งค่าเพิ่มเติม ปุ่มใน รูปแบบ แท็บ

4 – ไปที่ วันที่ แท็บและคลิกที่ รีเซ็ต ปุ่มที่ด้านล่างใน ปรับแต่งรูปแบบ หน้าต่างที่ปรากฏขึ้น
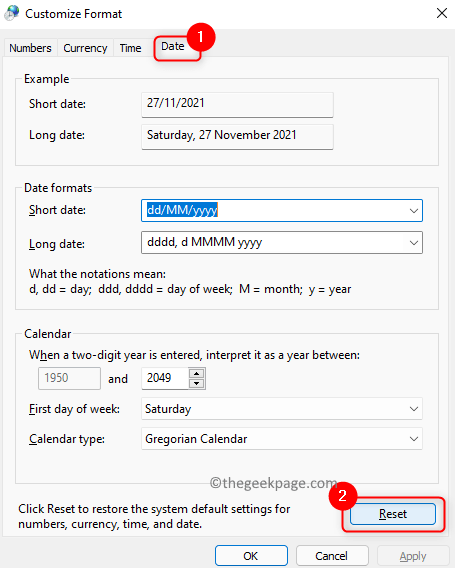
5 – คลิกที่ ใช่ ในหน้าต่างที่ขอให้ลบการปรับแต่งทั้งหมดสำหรับรูปแบบปัจจุบัน

6 – คลิกที่ ตกลง. จากนั้นบันทึกการเปลี่ยนแปลงโดยคลิกที่ นำมาใช้.
7 – ตรวจสอบว่าคุณสามารถดูวันที่และวันในสัปดาห์ในป๊อปอัปวันที่ได้หรือไม่
โซลูชันที่ 3 - กู้คืนการตั้งค่ารีจิสทรี
1. ดาวน์โหลดไฟล์รีจิสตรีเพื่อกู้คืนโซนเวลาจากสิ่งนี้ TimeZoneRestore.
2. คลิกขวา บน zip ไฟล์และเลือก แตกออก… เพื่อสกัดมัน
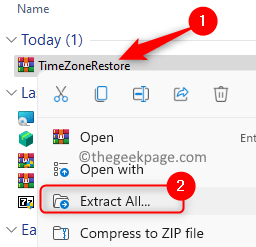
3. เลือกสถานที่และคลิกที่ สารสกัด.

4. เปิดโฟลเดอร์ที่แยกออกมาแล้วคลิกที่ TimeZoneRestore.reg ไฟล์ที่แสดงขึ้น
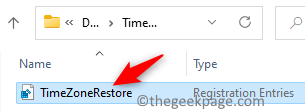
5. คลิกที่ วิ่ง ปุ่มเมื่อคำเตือนความปลอดภัยปรากฏขึ้นสำหรับการเปิดไฟล์

6. เมื่อได้รับแจ้งจาก การควบคุมการเข้าถึงของผู้ใช้, คลิกที่ ใช่.
7. คลิกที่ ใช่ เมื่อคุณถูกถามว่าคุณแน่ใจหรือไม่ว่าจะทำการเปลี่ยนแปลงใน Registry โดยใช้ไฟล์นี้

8. คุณจะเห็นข้อความระบุว่ามีการเปลี่ยนแปลงในรีจิสทรี

9. รีบูต ระบบของคุณและตรวจสอบว่าข้อผิดพลาดได้รับการแก้ไขหรือไม่
แค่นั้นแหละ!
ตอนนี้ คุณต้องสามารถเห็นป๊อปอัปวันที่เมื่อคุณเลื่อนเคอร์เซอร์ของเมาส์ในช่วงเวลาหนึ่งในแถบงาน แสดงความคิดเห็นและแจ้งให้เราทราบถึงวิธีแก้ไขที่เหมาะกับคุณ
วิศวกรซอฟต์แวร์กลายเป็นนักการศึกษาที่มีประสบการณ์การสอนมากมายในมหาวิทยาลัย กำลังทำงานเพื่อมุ่งสู่ความหลงใหลในการเขียนของฉัน
กระทู้ที่เกี่ยวข้อง:
- วิธีปิดการใช้งานป๊อปอัปการเปิดใช้งาน Windows อัตโนมัติใน...
- นาฬิกาของคุณมีปัญหาในการแก้ไข Google Chrome
- วิธีตั้งค่าวันที่และโซนเวลาด้วยตนเองบน Windows 11 PC
- แก้ไข - ข้อผิดพลาดของ Google Chrome NET CERT SYMANTEC LEGACY


