หากคุณกำลังพยายามแก้ไข/ลบไฟล์ใดๆ ในคอมพิวเตอร์ของคุณ แต่มีข้อความแสดงข้อผิดพลาดระบุว่า “ไม่สามารถดำเนินการได้เนื่องจากโฟลเดอร์นั้นเปิดอยู่ในโปรแกรมอื่น“ คุณไม่สามารถลบ/แก้ไขไฟล์โดยไม่หยุดโปรแกรมอื่นที่กำลังใช้งานอยู่ ผู้ใช้ Windows 10 บางรายปฏิบัติตามกระบวนการที่อธิบายไว้ในบทความนี้เพื่อค้นหาว่ากระบวนการใด "ล็อก" ไฟล์บนคอมพิวเตอร์ของคุณ หยุดกระบวนการ และคุณจะสามารถแก้ไข/ลบไฟล์ได้อีกครั้งบน your คอมพิวเตอร์.

ตัวอย่าง–
ในตอนท้าย เราได้พยายามลบ “adobe” ออกจาก อุณหภูมิ โฟลเดอร์และได้ส่งคืนข้อความแสดงข้อผิดพลาดว่า “ไม่สามารถดำเนินการได้เนื่องจากไฟล์เปิดอยู่ใน Adobe Genuine Software Integrity Service“.
ในทั้งสองวิธีที่อธิบายไว้ด้านล่าง เราจะใช้กรณีนี้
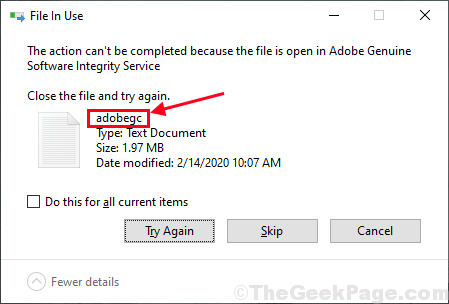
วิธีที่ 1 ใช้ Resource Monitor เพื่อตรวจจับและสิ้นสุดกระบวนการ-
ใน การตรวจสอบทรัพยากร หน้าต่าง คุณสามารถตรวจจับได้ว่าแอปพลิเคชันหรือหมายเลขอ้างอิงบริการใดถือไฟล์นั้นอยู่ ดังนั้นคุณจึงสามารถจบกระบวนการได้อย่างง่ายดาย
1. กด ปุ่ม Windows+R ที่จะเปิดตัว วิ่ง หน้าต่างบนคอมพิวเตอร์ของคุณ ใน วิ่ง หน้าต่าง พิมพ์ “resmon” และตี ป้อน.
การตรวจสอบทรัพยากร หน้าต่างจะเปิดขึ้นบนคอมพิวเตอร์ของคุณ

2. ใน การตรวจสอบทรัพยากร หน้าต่างไปที่ "ซีพียูแท็บ”
3. ตอนนี้ขยาย “ที่จับที่เกี่ยวข้อง” แล้วใน กล่องค้นหา พิมพ์ชื่อไฟล์ที่คุณประสบปัญหา (สำหรับเรา จะเป็น “adobegc“ ) จากนั้นคลิกที่ลูกศรสีน้ำเงินในกล่องเดียวกันเพื่อดู ที่จับที่เกี่ยวข้อง ของไฟล์นั้นๆ
4. คุณจะเห็นแฮนเดิลที่เกี่ยวข้องสำหรับไฟล์ในไฟล์ ที่จับที่เกี่ยวข้อง แท็บ คลิกขวา ในกระบวนการที่กำลังล็อกไฟล์แล้วคลิกที่ "สิ้นสุดกระบวนการ” เพื่อสิ้นสุดกระบวนการบนคอมพิวเตอร์ของคุณ

หลังจากสิ้นสุดบริการเฉพาะ ให้ลองแก้ไข/ลบไฟล์อีกครั้ง ครั้งนี้คุณจะทำได้ หากคุณประสบปัญหาเพิ่มเติม ให้ใช้วิธีที่สอง
วิธีที่ 2 ใช้ Process Explorer-
Process Explorer เป็นเครื่องมือจาก Microsoft ซึ่งมีประโยชน์มากในการตรวจหากระบวนการที่เกี่ยวข้องซึ่งให้บริการเฉพาะบนคอมพิวเตอร์ของคุณ
1. ดาวน์โหลดProcess Explorer บนคอมพิวเตอร์ของคุณ
2. หลังจากดาวน์โหลดไฟล์ zip แล้ว ให้ไปที่ตำแหน่งที่ดาวน์โหลด สารสกัด ที่ดาวน์โหลด “ProcessExplorer” ไฟล์ zip ในตำแหน่งที่คุณเลือก

3. ตอนนี้ ไปที่ไซต์การแยกบนคอมพิวเตอร์ของคุณ ดับเบิลคลิก บน "procexp64” เพื่อเรียกใช้บนคอมพิวเตอร์ของคุณ (ในกรณีที่คุณกำลังใช้ 32 บิต Windows 10 คุณควรเรียกใช้ “procexp” บนคอมพิวเตอร์ของคุณ)

4. ใน Process Explorer หน้าต่าง คลิกที่ “หา” บนแถบเมนูแล้วคลิกที่ “ค้นหา Handle หรือ DLL...” บนคอมพิวเตอร์ของคุณ
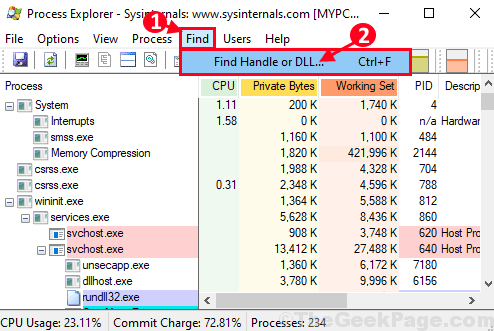
รอสักครู่นะคะ Process Explorer จะค้นหากระบวนการที่เกี่ยวข้องกับสตริงที่คุณป้อน
5. ใน ประมวลผลการค้นหา Explorer หน้าต่าง ป้อนสตริงค้นหาข้าง 'จัดการหรือสตริงย่อย DLL:' จากนั้นคลิกที่ "ค้นหา” ข้างช่องค้นหา
6. รอสักครู่ในขณะที่ Process Explorer จะแสดงรายการกระบวนการที่ใช้ไฟล์ เมื่อการค้นหาเสร็จสิ้น ให้คลิกที่กระบวนการในแท็บกระบวนการ
กระบวนการต่อไปนี้จะถูกเน้นใน Process Explorer หน้าต่าง.
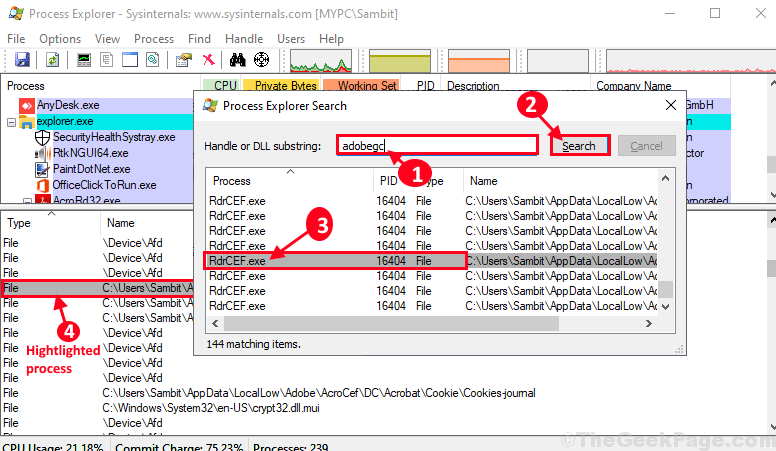
7. ใน Process Explorer หน้าต่าง, คลิกขวา ในกระบวนการที่ไฮไลต์แล้วคลิกที่ "ปิดที่จับ” เพื่อปิดกระบวนการบนคอมพิวเตอร์ของคุณ
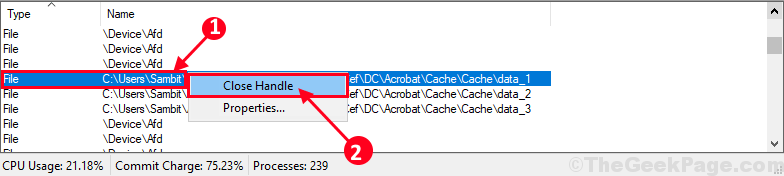
เมื่อคุณปิดกระบวนการแล้ว ให้ปิด Process Explorer หน้าต่างบนคอมพิวเตอร์ของคุณ
แค่นั้นแหละ! ตอนนี้คุณสามารถแก้ไข/ลบไฟล์บนคอมพิวเตอร์ของคุณได้อย่างง่ายดาย ปัญหาของคุณควรได้รับการแก้ไข

![[แก้ไข] ไฟล์เสียหายและไม่สามารถเปิดได้ ข้อผิดพลาดใน Microsoft Excel](/f/feb69c6de3edadc396159d1744948575.png?width=300&height=460)
