ไม่มีปัญหาอะไรมากไปกว่าแบตเตอรี่เมื่อพูดถึงแล็ปท็อป ปัญหาทั่วไปที่แบตเตอรี่แล็ปท็อปเกือบทั้งหมดต้องเผชิญคือ เสียบแล้วชาร์จไม่เข้า ปัญหา. ในบทความนี้ ฉันได้อธิบายวิธีการง่ายๆ ซึ่งคุณสามารถแก้ปัญหานี้ได้ อ่านต่อไป เพื่อเรียนรู้เคล็ดลับง่ายๆ ในการแก้ปัญหาเล็กๆ น้อยๆ ของคุณ
บันทึก : ก่อนลองใช้งาน คุณสามารถถอดปลั๊กที่ชาร์จแล้วถอดและใส่แบตเตอรี่กลับเข้าไปใหม่ และดูว่ามันใช้งานได้หรือไม่ บางครั้งการรีสตาร์ทพีซีของคุณจะช่วยแก้ไขปัญหานี้ได้ หากไม่ได้ผลให้ดำเนินการแก้ไขต่อไป
แก้ไข 1 – วิธีแรก
1. ถอดปลั๊กไฟออกจากแล็ปท็อปของคุณ

2. ปิดตัวลง แล็ปท็อปของคุณโดยคลิกที่ปุ่มเปิดปิดแล้วเลือกปิดเครื่อง
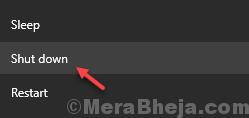
3. ถอดแบตเตอรี่ออกจากแล็ปท็อป

4. เสียบปลั๊กไฟอีกครั้งกับแล็ปท็อปของคุณ
5. เปิดเครื่อง แล็ปท็อปด้วยปุ่มเปิดปิด ตอนนี้แล็ปท็อปของคุณทำงานโดยตรงจากสายไฟ
6. ค้นหา ตัวจัดการอุปกรณ์ ในช่องค้นหาของ windows 10 คลิกที่ไอคอนตัวจัดการอุปกรณ์เพื่อเปิด
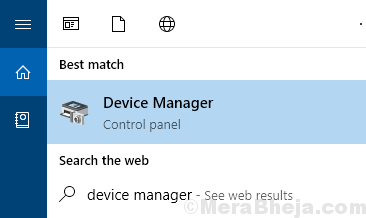
7. ขยาย แบตเตอรี่ มาตรา.
8. ถอนการติดตั้ง วิธีการควบคุมที่สอดคล้องกับ Microsoft ACPI แบตเตอรี่โดยคลิกขวาแล้วเลือก by ถอนการติดตั้ง.
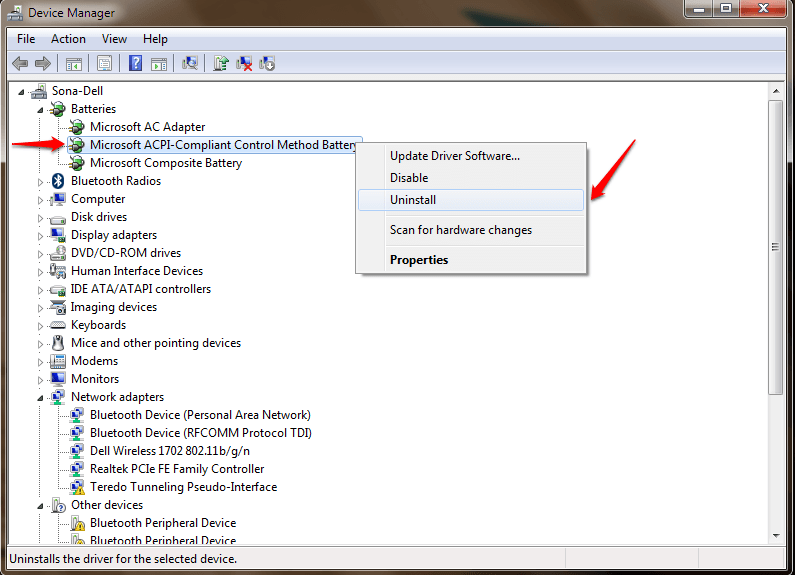
9. ปิดตัวลง แล็ปท็อปของคุณ
10. ใส่แบตเตอรี่ในแล็ปท็อปที่คุณถอดออกก่อนหน้านี้
11. เริ่มแล็ปท็อปของคุณอีกครั้ง
แก้ไข 2 – วิธีที่ 2
1 – ถอดปลั๊กสายไฟออกจากแล็ปท็อปของคุณ
2 – เปิดตัวจัดการอุปกรณ์และถอนการติดตั้งไดรเวอร์แบตเตอรี่แต่ละตัว
3 – ปิดแล็ปท็อปของคุณ (ไม่ได้เสียบปลั๊ก)
4 – เปิดเครื่องแล็ปท็อปของคุณอีกครั้ง
5 – เสียบปลั๊กไฟกับแล็ปท็อปหลังจากที่แล็ปท็อปรีบูทอย่างสมบูรณ์และคุณเข้าสู่ระบบ
แล็ปท็อปแสดงข้อความว่า "เสียบปลั๊ก กำลังชาร์จ"
แก้ไขวิธีที่ 2 – 3
ขั้นตอนที่ 1
- คลิกขวาที่ Windows ไอคอนเพื่อขยายเมนูบริบท ค้นหาและคลิกที่รายการตัวเลือกที่ชื่อ ตัวจัดการอุปกรณ์ ดังที่แสดงด้านล่าง

ขั้นตอนที่ 2
- หน้าต่างชื่อ ตัวจัดการอุปกรณ์ เปิดขึ้น. ขยายรายการชื่อ แบตเตอรี่ โดยคลิกที่ลูกศรด้านข้างที่เกี่ยวข้อง ถัดไป ให้คลิกขวาที่ แบตเตอรี่วิธีควบคุมตามมาตรฐาน Microsoft ACPI และคลิกที่ ถอนการติดตั้ง ตัวเลือก
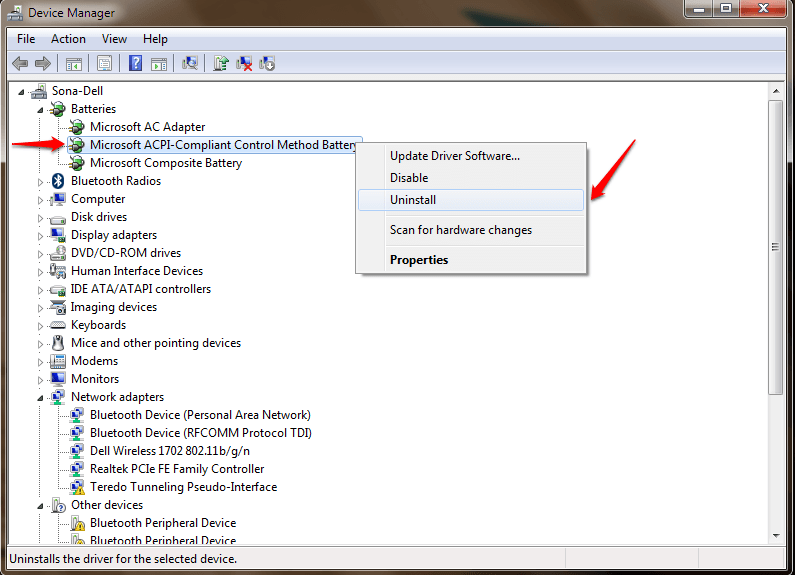
ขั้นตอนที่ 3 - ตอนนี้ปิดแล็ปท็อปของคุณ
ขั้นตอนที่ 4 – ตอนนี้ ถอดแบตเตอรี่ออกด้วยตนเอง แล้วถอดอะแดปเตอร์แปลงไฟออกจากแล็ปท็อปของคุณ
ขั้นตอนที่ 5 – กดปุ่มเปิด/ปิดค้างไว้เป็นเวลา 1 นาทีเต็ม
ขั้นตอนที่ 6 – ตอนนี้ ใส่แบตเตอรี่อีกครั้งและเชื่อมต่ออะแดปเตอร์ไฟกับแล็ปท็อป
ขั้นตอนที่ 7 – เริ่มระบบอีกครั้ง ข้อความ "เสียบปลั๊กในการชาร์จ" จะรอคุณอยู่
แค่นั้นแหละ. ลองใช้วิธีง่ายๆ นี้วันนี้เลย
หมายเหตุ: – หากวิธีนี้ไม่สามารถแก้ปัญหาของคุณได้ ให้เรียกใช้ รายงานสุขภาพแบตเตอรี่ บนพีซีของคุณและดูว่าแบตเตอรี่ของคุณแข็งแรงหรือผิดปกติหรือไม่
คุณยังสามารถลองอัปเดต BIOS ของคุณเพื่อกำจัดปัญหาแบตเตอรี่
นอกจากวิธีการข้างต้นแล้ว คุณอาจลองปิดระบบ ถอดแบตเตอรี่ออก กดปุ่มเปิด/ปิดค้างไว้ 1 นาที แล้วใส่แบตเตอรี่เข้าไปเพื่อดูว่าใช้งานได้หรือไม่ หากคุณติดอยู่กับขั้นตอนใด ๆ โปรดแสดงความคิดเห็น เรายินดีเป็นอย่างยิ่งที่จะช่วยเหลือ


