เมื่อคุณทำงานเสร็จแล้ว สิ่งที่คุณต้องทำคือปิดเครื่องคอมพิวเตอร์และทำงานบ้านอื่นๆ ในแต่ละวัน แต่เมื่อคุณกดปุ่มปิดเครื่อง คอมพิวเตอร์ของคุณจะเข้าสู่โหมดไฮเบอร์เนต สิ่งนี้อาจสร้างความประหลาดใจและน่าผิดหวัง เนื่องจากคุณตั้งใจจะปิดเอกสารที่เปิดอยู่ทั้งหมดและปิดพีซีอย่างสมบูรณ์
อาจเป็นไปได้ว่าคุณได้เปิดคุณลักษณะ Fast Startup ในพีซี Windows 10 ของคุณโดยไม่ตั้งใจหรือโดยตั้งใจ เมื่อเปิดใช้งาน คุณลักษณะ Fast Startup จะปิดโปรแกรมที่เปิดอยู่ทั้งหมดของคุณและบังคับให้คอมพิวเตอร์ของคุณ your เข้าสู่โหมดไฮเบอร์เนตประหยัดพลังงานที่ช่วยให้คอมพิวเตอร์ของคุณบูตเร็วขึ้นมากเมื่อเริ่มต้นระบบ ต่อไป เวลา. ดังนั้น นี่อาจเป็นสาเหตุหลักที่ทำให้พีซี Windows 10 ของคุณเข้าสู่โหมดไฮเบอร์เนตเมื่อปิดเครื่อง
แม้ว่าพีซีที่ใช้ Windows 10 จะเป็นพฤติกรรมที่แปลก แต่เรามีวิธีแก้ไขปัญหาบางอย่างที่อาจช่วยคุณแก้ไขปัญหาได้ มาดูกันว่าเป็นอย่างไร
วิธีที่ 1: เลือกสิ่งที่ปุ่มเปิดปิดใช้ทำ
บางครั้ง อาจเป็นเพราะการตั้งค่าเปิด/ปิดและปุ่มสลีปที่อาจทำให้เกิดปัญหาได้ เป็นไปได้ว่าคุณตั้งค่าให้ไฮเบอร์เนตแทนที่จะปิดเครื่อง มาดูวิธีเปลี่ยนการตั้งค่าปุ่มเปิด/ปิดและปุ่มสลีป:
ขั้นตอนที่ 1: กด ชนะ + R กุญแจร่วมกันเพื่อเปิด เรียกใช้คำสั่ง หน้าต่าง.
ขั้นตอนที่ 2: ตอนนี้พิมพ์ control.exe ในช่องค้นหาแล้วกด ป้อน เพื่อเปิด แผงควบคุม หน้าต่าง.
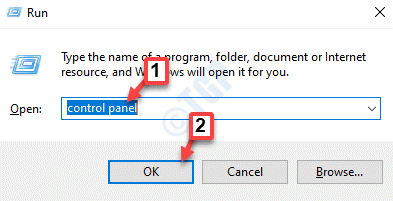
ขั้นตอนที่ 3: ใน รายการแผงควบคุมทั้งหมด หน้าต่าง ไปที่ ดูโดย ที่มุมขวาบนและเลือก ไอคอนขนาดใหญ่ จากดรอปดาวน์ข้างๆ
ตอนนี้ เลือก ตัวเลือกด้านพลังงาน จากรายการ

ขั้นตอนที่ 4: ถัดไป ไปที่ด้านซ้ายของหน้าต่างแล้วเลือก เลือกสิ่งที่ปุ่มเปิดปิดทำ.

ขั้นตอนที่ 5: ใน การตั้งค่าระบบ หน้าต่าง ไปที่ ปุ่มเปิดปิดและปุ่มสลีปและการตั้งค่าฝาปิด มาตรา.
ไปที่ เมื่อฉันกดปุ่มเปิดปิด และเปลี่ยนทั้ง เกี่ยวกับแบตเตอรี่ และ เสียบปลั๊ก ทุ่งนาถึง ปิดตัวลง จาก ไฮเบอร์เนต.

ขั้นตอนที่ 6: ถัดไปเพื่อปิดการใช้งาน การเริ่มต้นอย่างรวดเร็ว คุณสมบัติคลิกที่ click เปลี่ยนการตั้งค่าที่ไม่สามารถใช้งานได้ในขณะนี้ ที่ด้านบนของหน้า
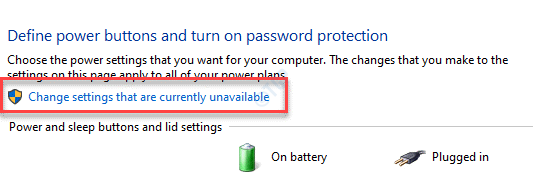
ขั้นตอนที่ 7: ตอนนี้เลื่อนลงไปที่ to การตั้งค่าปิดเครื่อง ส่วนและยกเลิกการทำเครื่องหมายที่ช่องถัดจาก เปิดเครื่องอย่างรวดเร็ว.
คลิกที่ บันทึกการเปลี่ยนแปลง เพื่อบันทึกการเปลี่ยนแปลงที่คุณทำและออก

ตอนนี้คุณสามารถลองกดปุ่มปิดเครื่องบนพีซีของคุณ และควรปิดเครื่องโดยสมบูรณ์โดยไม่ต้องเข้าสู่โหมดไฮเบอร์เนต
วิธีที่ 2: เรียกใช้คำสั่งปิดเครื่อง
คุณยังสามารถเรียกใช้คำสั่งที่ปิดเครื่องคอมพิวเตอร์ของคุณโดยสมบูรณ์โดยไม่ต้องทำตามขั้นตอนการปิดระบบแบบไฮบริด มาดูกันว่า:
ขั้นตอนที่ 1: ไปที่ เริ่ม และพิมพ์คำสั่งด้านล่างในแถบค้นหาของ Windows:
ปิดเครื่อง /s /t 0

ขั้นตอนที่ 2: ตอนนี้ คลิกที่ผลลัพธ์ และคอมพิวเตอร์ของคุณจะปิดโดยมีผลทันที

วิธีที่ 3: ใช้พรอมต์คำสั่ง
อีกวิธีหนึ่งในการปิดพีซีของคุณโดยสมบูรณ์โดยไม่ต้องเข้าสู่โหมดไฮเบอร์เนตคือผ่านพรอมต์คำสั่ง มาดูกันว่า:
ขั้นตอนที่ 1: คลิกขวาที่ เริ่ม เมนูที่ด้านล่างซ้ายของหน้าจอแล้วเลือก วิ่ง จากเมนู

ขั้นตอนที่ 2: นี่จะเป็นการเปิด เรียกใช้คำสั่ง.
ในช่องค้นหา ให้เขียน cmd แล้วกด Ctrl + Shift + Enter คีย์ร่วมกันบนแป้นพิมพ์ของคุณเพื่อเปิด พร้อมรับคำสั่ง ในโหมดยกระดับ

ขั้นตอนที่ 3: ใน พร้อมรับคำสั่ง (ผู้ดูแลระบบ) รันคำสั่งด้านล่างทีละรายการแล้วกด ป้อน หลังจากแต่ละคำสั่ง:
powercfg -h ปิด ปิด /s /t 0
เมื่อเสร็จแล้วให้ออกจาก พร้อมรับคำสั่ง หน้าต่างและรีสตาร์ทพีซีของคุณ
วิธีที่ 4: เรียกใช้ Power Troubleshooter
บางครั้ง Windows 10 อาจยังคงอยู่ในโหมดไฮเบอร์เนตเมื่อปิดเครื่อง แม้ว่าคุณจะปิดคุณลักษณะการเริ่มต้นอย่างรวดเร็ว สถานการณ์นี้อาจเกิดขึ้นเนื่องจากไฟล์ระบบที่เสียหายในระบบของคุณ ในกรณีดังกล่าว คุณสามารถเรียกใช้ตัวแก้ไขปัญหาพลังงานในการตั้งค่าและตรวจสอบว่าวิธีนี้ช่วยแก้ปัญหาได้หรือไม่
ขั้นตอนที่ 1: คลิกขวาที่ เริ่ม และเลือก การตั้งค่า จากเมนู
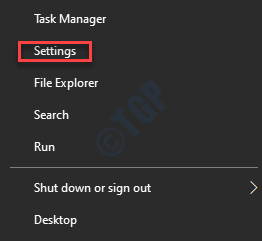
ขั้นตอนที่ 2: ใน การตั้งค่า หน้าต่างคลิกที่ อัปเดต & ความปลอดภัย.

ขั้นตอนที่ 3: ถัดไป ไปที่ด้านซ้ายของบานหน้าต่างและเลือก แก้ไขปัญหา.

ขั้นตอนที่ 4: ไปที่ด้านขวาของหน้าต่าง เลื่อนลงและเลือก เครื่องมือแก้ปัญหาเพิ่มเติม.

ขั้นตอนที่ 5: ใน เครื่องมือแก้ปัญหาเพิ่มเติม หน้าต่าง ไปที่ ค้นหาและแก้ไขปัญหาอื่น ๆ ส่วนและคลิกที่ พลัง.
คลิกที่ เรียกใช้ตัวแก้ไขปัญหา ปุ่ม.

ขั้นตอนที่ 6: เครื่องมือแก้ปัญหาจะเริ่มมองหาปัญหาใดๆ และแสดงชุดคำแนะนำ
ทำตามคำแนะนำบนหน้าจอเพื่อแก้ไขปัญหาให้เสร็จสิ้น
รีบูทพีซีของคุณและพีซีของคุณควรกลับมาเป็นปกติในขณะนี้
วิธีที่ 5: ผ่าน Registry Editor
หากวิธีการข้างต้นไม่ได้ผล ให้ลองทำการเปลี่ยนแปลงใน Registry Editor และดูการทำงานนี้
ขั้นตอนที่ 1: กด ชนะ + X ปุ่มลัดบนแป้นพิมพ์แล้วคลิก วิ่ง เพื่อเปิด เรียกใช้คำสั่ง.
ขั้นตอนที่ 2: ในช่องค้นหาคำสั่ง Run ให้เขียน regedit แล้วกด ตกลง เพื่อเปิด ตัวแก้ไขรีจิสทรี หน้าต่าง.
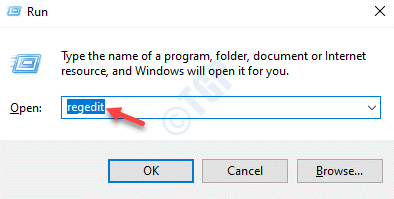
ขั้นตอนที่ 3: คัดลอกและวางเส้นทางด้านล่างในการ ตัวแก้ไขรีจิสทรี แถบที่อยู่และร้อน ป้อน:
HKEY_LOCAL_MACHINE\SYSTEM\currentcontrolset\control\power
ไปที่ด้านขวาของหน้าต่างแล้วมองหา HibernateEnabledDefault.
ดับเบิลคลิกที่มัน

ขั้นตอนที่ 4: ใน แก้ไขค่า DWORD (32 บิต) กล่องโต้ตอบ ไปที่ ข้อมูลค่า และเปลี่ยนจาก 1 ถึง 0.
กด ตกลง เพื่อบันทึกการเปลี่ยนแปลงและออก
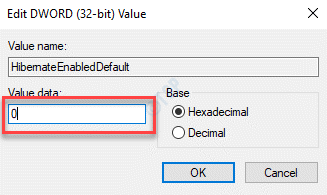
ปิด Registry Editor และรีบูตพีซีของคุณ ปัญหาควรจะหายไปในขณะนี้
*บันทึก - ก่อนทำการเปลี่ยนแปลงใดๆ ในการตั้งค่ารีจิสทรี ตรวจสอบให้แน่ใจว่าได้ สร้างการสำรองข้อมูลของ Registry data. วิธีนี้จะช่วยคุณกู้คืนข้อมูลที่อาจสูญหายระหว่างขั้นตอนการแก้ไข
วิธีที่ 6: เรียกใช้การอัปเกรดการซ่อมแซม
เมื่อไม่มีอะไรทำงาน เหลือทางเลือกเดียวคือเรียกใช้การอัปเกรดการซ่อมแซมสำหรับอุปกรณ์ Windows 10 ของคุณ คุณสามารถดาวน์โหลดไฟล์ .ISO ล่าสุดหรือใช้a สื่อการติดตั้ง Windows ของ Windows 10 (USB, ไดรฟ์ปากกา หรือ DVD) เพื่อเรียกใช้การอัปเกรดการซ่อมแซมด้วยตัวเลือกในการเก็บการตั้งค่า Windows ไฟล์ส่วนบุคคล และแอป เมื่อเสร็จแล้ว คุณจะมีระบบปฏิบัติการ Windows 10 ใหม่พร้อมไฟล์ แอป และการตั้งค่าจากระบบปฏิบัติการก่อนหน้า


