เมื่อใดก็ตามที่คอมพิวเตอร์ของคุณล็อกออน บางโปรแกรม เริ่มโดยอัตโนมัติ โดยไม่ได้รับอนุญาตจากผู้ใช้ โปรแกรมเหล่านี้เรียกว่า 'โปรแกรมเริ่มต้น' การติดตั้งซอฟต์แวร์และแอปพลิเคชันต่างๆ บนแล็ปท็อปของคุณทำให้คอมพิวเตอร์ของคุณเริ่มต้นใช้งานสิ่งต่างๆ ได้ยาวนานขึ้น เนื่องจากพวกเขาใช้เวลาเริ่มต้นมาก พวกเขาจึงทำ พีซีทำงานช้า.
บทความนี้จะแสดงวิธีป้องกัน "โปรแกรมเริ่มต้น" ใน Windows 10:
ขั้นตอนที่ 1:
คลิกแถบค้นหาของ Windows ที่ด้านล่างซ้ายของหน้าจอ พิมพ์ “msconfig” และคลิกที่ตัวเลือกแรกที่มีให้เพื่อเปิดการกำหนดค่าระบบ
หรือคุณสามารถคลิกที่ "ดูว่ากระบวนการใดเริ่มต้นโดยอัตโนมัติเมื่อคุณเริ่ม Windows" เพื่อเข้าถึงตัวเลือกการเริ่มต้นในตัวจัดการงานโดยตรง
หมายเหตุ: หากคุณใช้ Windows 10 รุ่นเก่ากว่า (รุ่นเก่าของ Technical Preview) คุณอาจไม่มีฟีเจอร์นี้

ขั้นตอนที่ 2:
ค้นหา "เริ่มต้น" และคลิกที่มัน จากนั้นคลิกที่ "เปิดตัวจัดการงาน"

ขั้นตอนที่ 3:
คลิกที่รายการเริ่มต้นใด ๆ จากนั้นคลิกที่ปุ่ม "ปิดใช้งาน" ซึ่งอยู่ที่มุมล่างขวาของหน้าต่างของคุณ
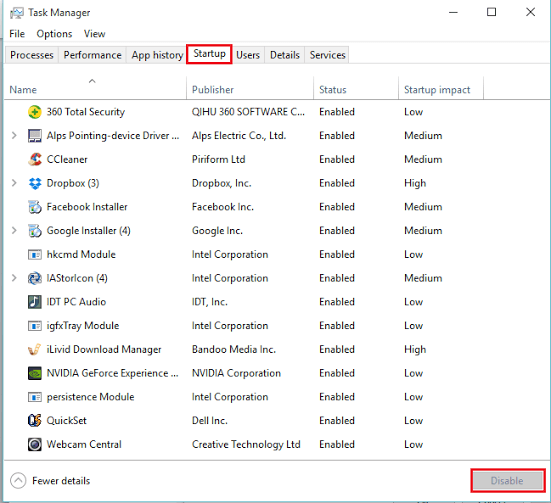
ดังนั้น โดยทำตามขั้นตอนเหล่านี้ คุณสามารถปิดการใช้งานโปรแกรมเริ่มต้นและทำให้คอมพิวเตอร์ของคุณทำงานเร็วขึ้น
หมายเหตุ: คุณสามารถเข้าถึงตัวจัดการงานได้โดยตรงโดยไม่ต้องเข้าถึงการกำหนดค่าระบบ เพียงคลิกขวาที่ไอคอน "เริ่ม" ที่มุมล่างซ้ายของหน้าจอแล้วคลิก "ตัวจัดการงาน"


