หลายครั้งที่คุณอาจพบว่าเมาส์หรือแป้นพิมพ์ของพีซีหรือแล็ปท็อปทำงานไม่ถูกต้อง ตัวอย่างเช่น หลายครั้งที่ปุ่มบางปุ่มหรือแป้นพิมพ์ผสมกันอาจหยุดทำงานกะทันหัน
ปัญหาอย่างหนึ่งคือ “Shift+2” ไม่ทำงานบนแป้นพิมพ์พีซี Windows 10 ชุดค่าผสมนี้เป็นที่รู้จักในการสร้างสัญลักษณ์ @ บางครั้งอาจเริ่มพิมพ์อักขระผิดหรืออาจหยุดทำงาน อย่างไรก็ตามโชคดีที่สามารถแก้ไขได้ มาดูกันว่าเป็นอย่างไร
วิธีที่ 1: ผ่านการตั้งค่าภาษา
ขั้นตอนที่ 1: คลิกที่ เริ่ม บนเดสก์ท็อปของคุณและพิมพ์ภาษา ตอนนี้ ดับเบิลคลิกที่ผลลัพธ์เพื่อเปิดการตั้งค่าภาษา

ขั้นตอนที่ 2: ตั้งค่าภาษา หน้าต่างเปิดขึ้นด้วย ภาษา ตัวเลือกทางด้านซ้าย ตอนนี้ ที่ด้านขวาของบานหน้าต่าง ให้เลื่อนลงและใต้ ภาษาที่ต้องการ คุณจะเห็นภาษาที่ติดตั้งไว้แล้ว
ที่นี่เราต้องติดตั้ง อังกฤษ (สหรัฐอเมริกา) ภาษา. เพื่อการนั้น ให้คลิกที่ + สัญลักษณ์ข้างๆ เพิ่มภาษาที่ต้องการ ตัวเลือก

ขั้นตอนที่ 3: ตอนนี้พิมพ์ ภาษาอังกฤษ ในช่องค้นหาและเลื่อนลงเพื่อค้นหา อังกฤษ (สหรัฐอเมริกา). ดับเบิลคลิกเพื่อติดตั้งภาษา

ขั้นตอนที่ 4: ถัดไป ทำเครื่องหมายที่ช่องถัดจาก ตั้งเป็นภาษาที่แสดงของฉัน (ตัวเลือกนี้เป็นทางเลือก กล่าวคือ คุณต้องการตั้งค่าภาษาเป็นภาษาที่แสดงเท่านั้น) แล้วคลิก ติดตั้ง ที่ส่วนลึกสุด.

*บันทึก: ขณะดาวน์โหลดและติดตั้งภาษา ตรวจสอบให้แน่ใจว่าการเชื่อมต่ออินเทอร์เน็ตของคุณใช้งานได้
ขั้นตอนที่ 5: ตอนนี้ เลือกภาษา – อังกฤษ (สหรัฐอเมริกา) และคลิกที่ลูกศรขึ้นเพื่อตั้งค่าเป็นภาษาเริ่มต้น

ขั้นตอนที่ 6: สิ่งนี้จะเคลื่อนไหว อังกฤษ (สหรัฐอเมริกา) ไปที่ด้านบนสุดของรายการ คุณสามารถเลือกภาษาอื่นได้แล้ว – อังกฤษ (อินเดีย) และคลิกที่ ลบ ปุ่มเพื่อลบภาษานี้

สิ่งนี้ควรแก้ไขปัญหา หากคุณประสบปัญหาในการติดตั้งภาษาอังกฤษ (สหรัฐอเมริกา) ให้ทำตามวิธีที่ 2
วิธีที่ 2: ผ่านบริการ
ขั้นตอนที่ 1: คลิกที่ เริ่ม บนเดสก์ท็อปของคุณและพิมพ์ บริการ ในช่องค้นหา ตอนนี้ ดับเบิลคลิกที่ผลลัพธ์เพื่อเปิด to บริการ หน้าต่าง.
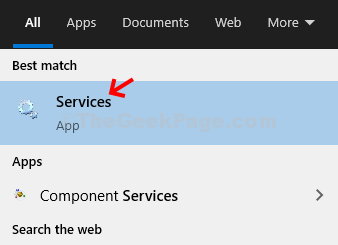
ขั้นตอนที่ 2: ใน บริการ หน้าต่าง ด้านขวา ใต้ ชื่อ คอลัมน์ มองหา Windows Update. ตอนนี้ดับเบิลคลิกเพื่อเปิด on คุณสมบัติ หน้าต่าง.
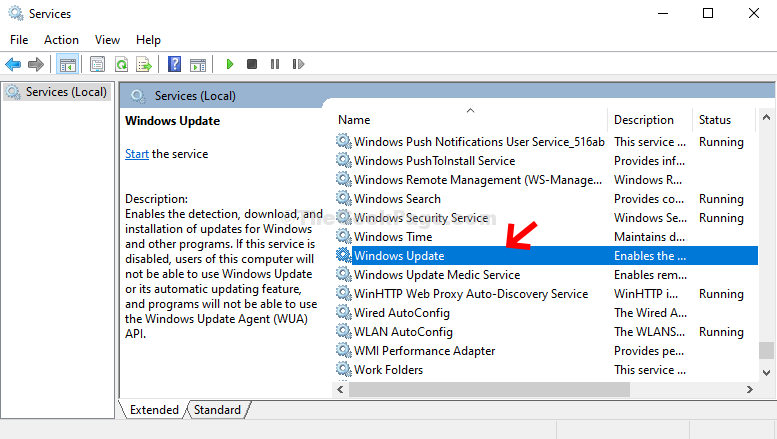
ขั้นตอนที่ 3: ใน คุณสมบัติ หน้าต่าง ใต้ ทั่วไป แท็บ ไปที่ ประเภทการเริ่มต้น ส่วนและตั้งค่าเป็น คู่มือ. คลิกที่ สมัคร.

ขั้นตอนที่ 4: ตอนนี้ภายใต้ สถานะการให้บริการ ส่วนคลิกที่ click เริ่ม ปุ่ม. คลิกที่ ตกลง.

ตอนนี้คุณควรจะสามารถติดตั้งภาษาใน การตั้งค่า แอพอย่างถูกต้อง
นั่นคือทั้งหมด และตอนนี้เมื่อคุณกดปุ่ม Shift + 2 คีย์ร่วมกันบนแป้นพิมพ์ของคุณ มันจะสร้าง @ สัญลักษณ์.


![วิธีออกจากเซฟโหมดใน Windows 11 [3 วิธี]](/f/7113af973b6a761520ca7849c6814adc.png?width=300&height=460)