Ağa bağlı yazıcılar, birçok paralel kullanıcının yazıcıya erişebileceği ve herhangi bir kablolu bağlantı konusunda endişelenmeden yazdırabileceği kadar çok kullanışlıdır. Ancak bazen yazıcıyı kullanırken, yazıcıda sorun giderirken bu 'Yazıcıya Ağ üzerinden ulaşılamıyor' hata mesajını görebilirsiniz. Bu hatayı görüyorsanız, bu çözümleri uygulayarak bu sorunu kendi başınıza çözebilirsiniz.
İlk Geçici Çözümler–
1. Yazıcıyı bir Ethernet bağlantısıyla kullanıyorsanız, onu bir WiFi bağlantısı üzerinden veya tam tersi şekilde kullanmayı deneyin.
2. Ağ bağlantısını kontrol edin.
3. Ağdaki herhangi bir aygıttan bir şeyler yazdırmayı deneyin. Sorunun cihaza özel mi yoksa evrensel mi olduğunu kontrol edin.
İçindekiler
Düzeltme 1 - Belirli hizmetlerin etkinleştirildiğini kontrol edin
Belirli hizmetlerin etkinleştirilip etkinleştirilmediğini kontrol edin.
1. İlk başta, düğmesine basın Windows tuşu+R anahtarlar birlikte.
2. Ardından, "yazınservices.msc” ve “ üzerine tıklayınTamam“.

Bu, Hizmetleri açacaktır.
3. Hizmetler penceresinde, çift tıklama üzerinde "Uzaktan Erişim Otomatik Bağlantı Yöneticisi” servisine erişmek için.
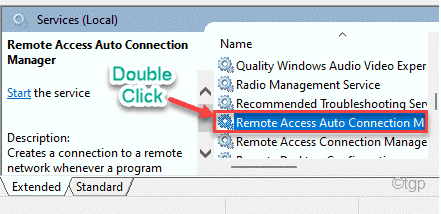
4. Bu hizmetlerden herhangi birinin "Koşma', hizmete sağ tıklayın ve "Durmakhizmeti hemen durdurmak için.
Hizmet zaten gösteriliyorsa 'durduruldu', sonraki adıma geçin.

5. Hizmetin 'Başlangıç türü:' seçeneğini "Otomatik” modu.
6. Şimdi, “ üzerine dokununBaşlangıç"hizmeti başlatmak için.
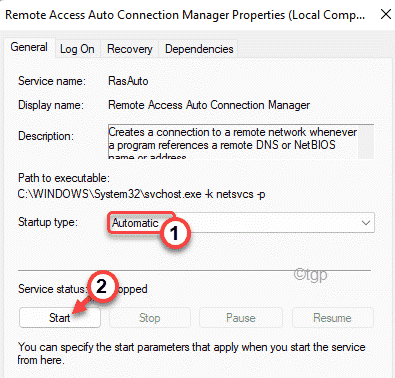
6. Aynı şeyi bu hizmetler için de tekrarlayın.
Uzaktan Erişim Bağlantı Yöneticisi
Güvenli Soket Tünel Protokol Hizmeti
Yönlendirme ve Uzaktan Erişim

Bundan sonra, Hizmetler penceresini simge durumuna küçültün.
Nw, bu işlemi bu hizmetlerde yaparken şu hata mesajını görebilirsiniz –
Windows, Hizmeti Yerel Bilgisayarda başlatamadı. Hata 1079: Bu hizmet için belirtilen hesap, aynı işlemde çalışan diğer hizmetler için belirtilen hesaptan farklı.
Bu durumda, hizmeti manuel olarak düzeltmeniz gerekir.
1. Hizmetler penceresinde, bu sorunla karşılaştığınız hizmeti bulun.
2. Sonra, çift tıklama özelliklerini açmak için bu hizmette.
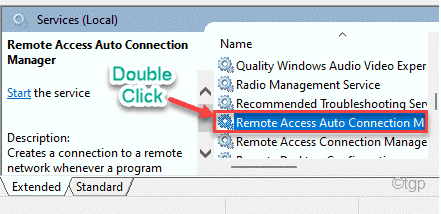
3. Özellikler penceresinde, “Oturum aç” sekmesi.
4. Burada, “ üzerine dokununAraştır"açmak için.

5. Şimdi, " üzerine tıklamanız gerekiyorileri” ek ayarlara erişmek için.

6. Şimdi, “ üzerine dokununŞimdi bul” seçeneği, bu hizmetle ilişkili tüm kullanıcı gruplarını bulmak için.
7. Şimdi, seçin hesap adı listeden. (Bu durumda, 'Sambit koley
8. Son olarak, “ üzerine dokunun.Tamam"ayarları kaydetmek için.

9. Tekrar, “Tamam” değişiklikleri kaydetmek için.

10. Şimdi, hesap şifrenizi “Parola" kutu. Aynı şekilde, parolayı “Şifreyi Onayla" kutu.
11. Ardından, “ üzerine dokununUygulamak” ve “ üzerine tıklayınTamam“.
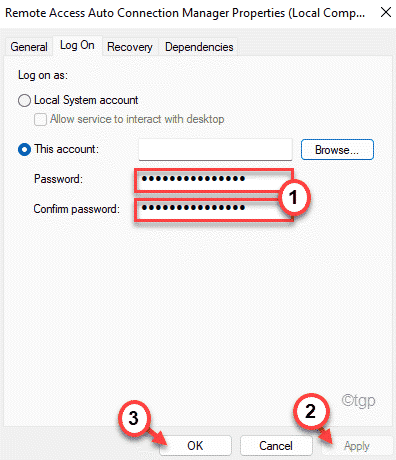
Bu, ayarları bilgisayarınıza kaydedecektir.
Yazıcınız gayet iyi çalışmalıdır.
Düzeltme 2 - Yazıcı için bir Statik IP yapılandırın
Yönlendiriciniz, bilgisayarınız için belirli bir IP adresi ayarlar. Yazıcı başka bir IP adresine yanlış yapılandırılmışsa, yazıcıyla ağ üzerinden iletişim kuramazsınız.
1. İlk başta, düğmesine basın Windows tuşu+R anahtarlar.
2. Ardından "yazınkontrol yazıcıları” ve “ üzerine tıklayınTamam“.

3. Aygıt ve Yazıcılar penceresi göründüğünde, yazıcıların listesini bulacaksınız.
4. Şimdi, yazıcıya sağ tıklayın ve “ üzerine dokunun.Yazıcı Özellikleri“.
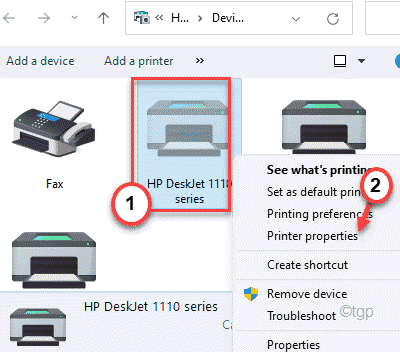
5. Yazıcı özellikleri penceresinde “Limanlar” sekmesi.
6. Şimdi, bağlantı noktaları listesinde aşağı kaydırın. Burada bir IP adresine benzeyen bir bağlantı noktası girişi bulacaksınız (örneğin 10.120.120.13).
Bu IP adresini not edin.
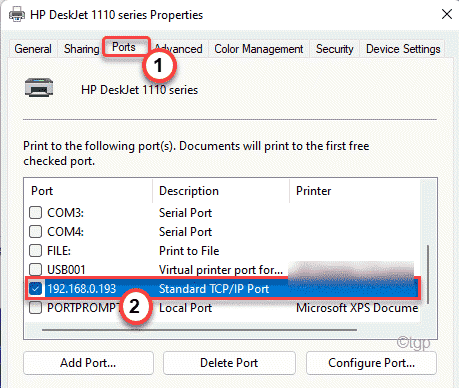
7. Şimdi bir tarayıcı penceresi açın ve o IP adresini girin ve Girmek.
Yazıcı ayarları sayfasında olacaksınız.
8. Burada, yazıcı adınızı ve şifrenizi girmeniz gerekir. Ardından, “ üzerine dokununTamam” daha ileri gitmek için.
9. Şimdi, burada “IP Yapılandırması"ayarları.
10. Bu ayarın içinde “TCP/IP" veya "IP Adresi Yapılandırması“.
Bu ayarı “Manuel" veya "Statik” (hangi seçeneği bulursanız).
11. Şimdi, kullanmak istediğiniz statik IP adresini aşağıdaki kutuya ayarlayın ve son olarak “Uygulamak” değişiklikleri uygulamak için.
Bu şekilde, Yazıcının statik veya manuel bir IP'ye yapılandırılması, yazıcının ağ sorununu çözmelidir.
Düzeltme 3 – Yazıcıyı kaldırın ve ekleyin
Bazı kullanıcılar, sorunu yalnızca yazıcıyı bir kez kaldırarak ve bir kez daha bilgisayarınıza ekleyerek çözmüştür.
1. İlk başta, düğmesine basın Windows tuşu+R anahtarlar birlikte.
2. Çalıştır terminalinde, kopyala yapıştır bu kutuda ve vur Girmek.
kontrol yazıcıları

3. Aygıtlar ve Yazıcılar açıldığında, sorunla karşılaştığınız yazıcıya sağ tıklayın ve “Aygıtı kaldır“.
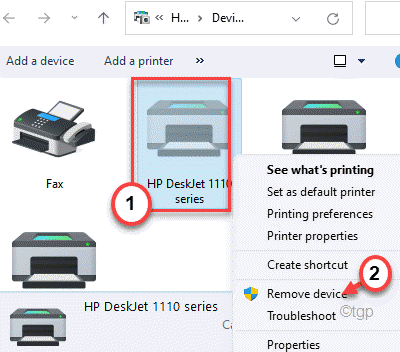
4. Herhangi bir onay istemi görürseniz, “ üzerine dokunun.Evet” yazıcı aygıtını çıkarmak için.

Bu, yazıcı aygıtını bilgisayarınızdan kaldıracaktır.
5. Şimdi, yazıcıyı ve bilgisayarınızı bağlayan USB kablosunu çıkarmanız yeterlidir. (veya yazıcıyı Ethernet bağlantısından veya WiFi'den ayırın.)
6. Ardından, yazıcınızı bağlamak için aynı USB kablosunu bilgisayarınıza bir eklenti (veya yazıcıyı WiFi veya Ethernet kullanarak bilgisayarınıza bağlayın).
Şimdi bir süre bekleyin, Windows yazıcı için varsayılan yazıcı sürücüsünü bilgisayarınıza yükleyecektir. Yazıcıyı tekrar 'Yazıcılar' listesinde göreceksiniz.
Yazıcınızı göremiyorsanız, bunu yapabilirsiniz –
1. Yine, Run terminalini açın.
2. Çalıştır terminalinde, kopyala yapıştır bunu bu kutuda ve “ üzerine dokunun.Tamam“.
kontrol yazıcıları

3. Burada, sadece "Yazıcı ekle" seçenek.

4. Şimdi, Pencere bağlı yazıcıyı algılayacaktır.
5. Yazıcıyı seçin ve “Sonraki“.

Bilgisayarınızda yazıcı kurulumunu tamamlamak için ekrandaki talimatları izleyin.
Şimdi, yazıcıyı kullanarak bir sayfa yazdırmayı deneyin. Bunun sorunu çözüp çözmediğini kontrol edin.


