- Windows 11 cihazınızda yerleşik Geri Bildirim Merkezi aracını artık kullanmıyor musunuz?
- Yazılım, doğrudan makinenizdeki Ayarlar uygulamanızdan kaldırılabilir.
- Bu işlem, bunları tamamlamak için herhangi bir üçüncü taraf uygulaması yüklemenizi gerektirmez.
- Bu kolay adımları izleyin ve siz de Geri Bildirim Merkezi'ni kaldırabilecek veya günlüklerini silebileceksiniz.
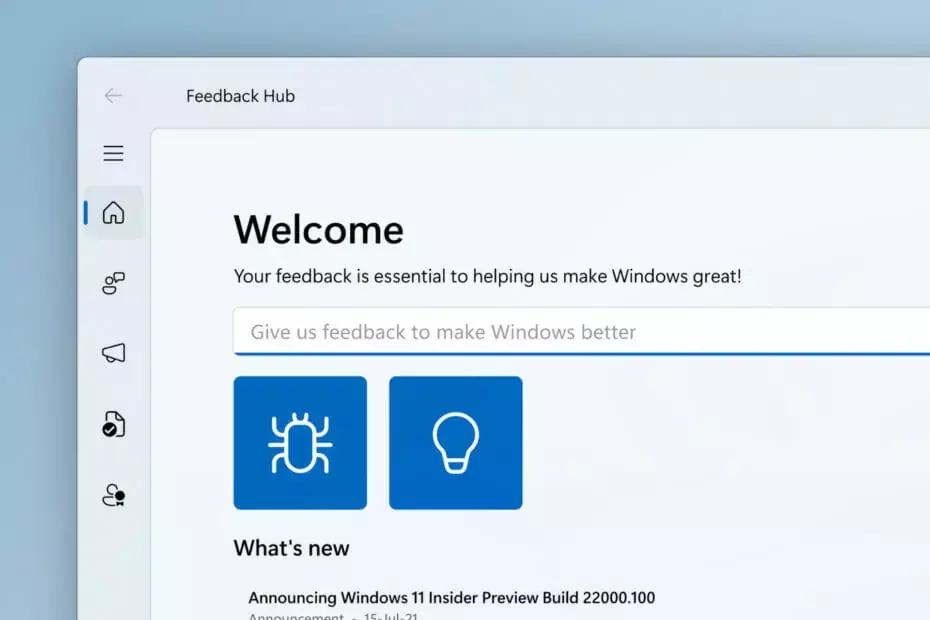
Herhangi bir nedenle Geri Bildirim Merkezi'ni cihazınızdan kaldırmak isterseniz, bunu yapabileceğinizi ve bunun çok fazla zamanınızı almayan basit bir işlem olduğunu bilin.
Bu işlem, cihazınızdaki Ayarlar menüsünden güvenle gerçekleştirilebilir ve tamamlamak için herhangi bir üçüncü taraf yazılımı yüklemenizi gerektirmez.
O halde lafı daha fazla uzatmadan hemen konuya girelim.
Geri Bildirim Merkezi'ni sistemimden nasıl kaldırırım?
Daha önce de belirttiğimiz gibi, Geri Bildirim Merkezi'ni cihazınızdan gerçekten kaldırmak istiyorsanız cesaretiniz kırılmasın, çünkü bu kolay bir işlemdir ve bu işlem boyunca size rehberlik edeceğiz.
İşte yapmanız gerekenler:
- Erişmek Ayarlar Menü.
- Tıkla Uygulamalar düğmesini seçin ve ardından Uygulamalar ve özellikler.
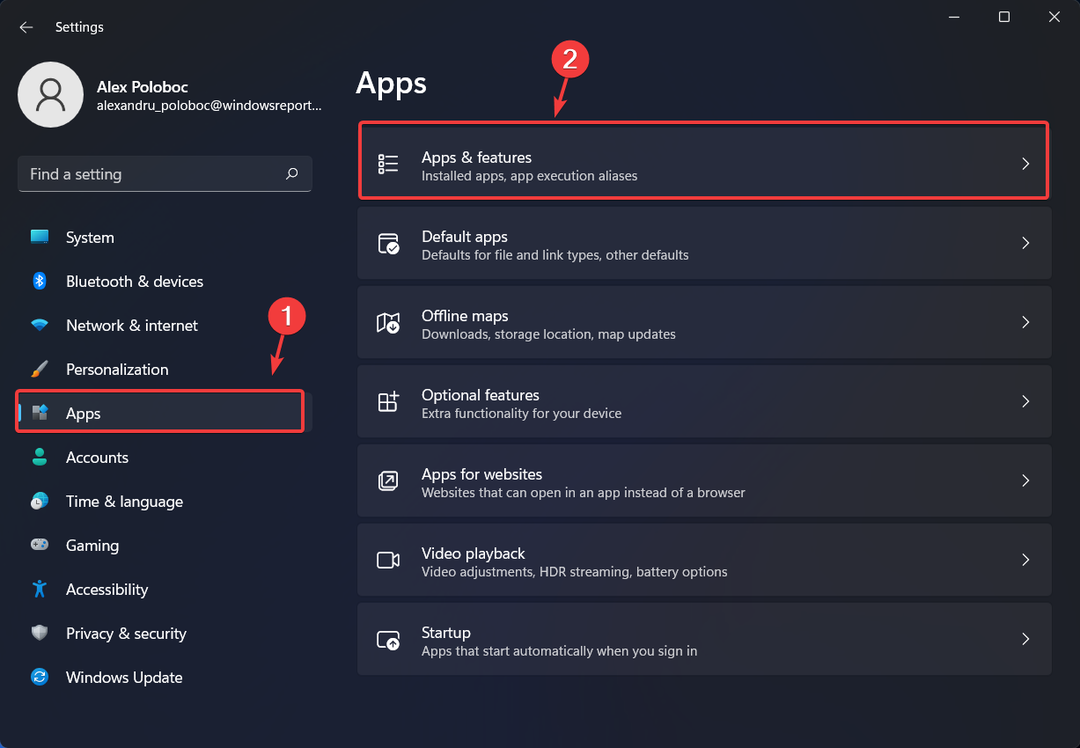
- bulana kadar listede gezinin Geri Bildirim Merkezi ve ardından yanındaki üç noktayı tıklayın.
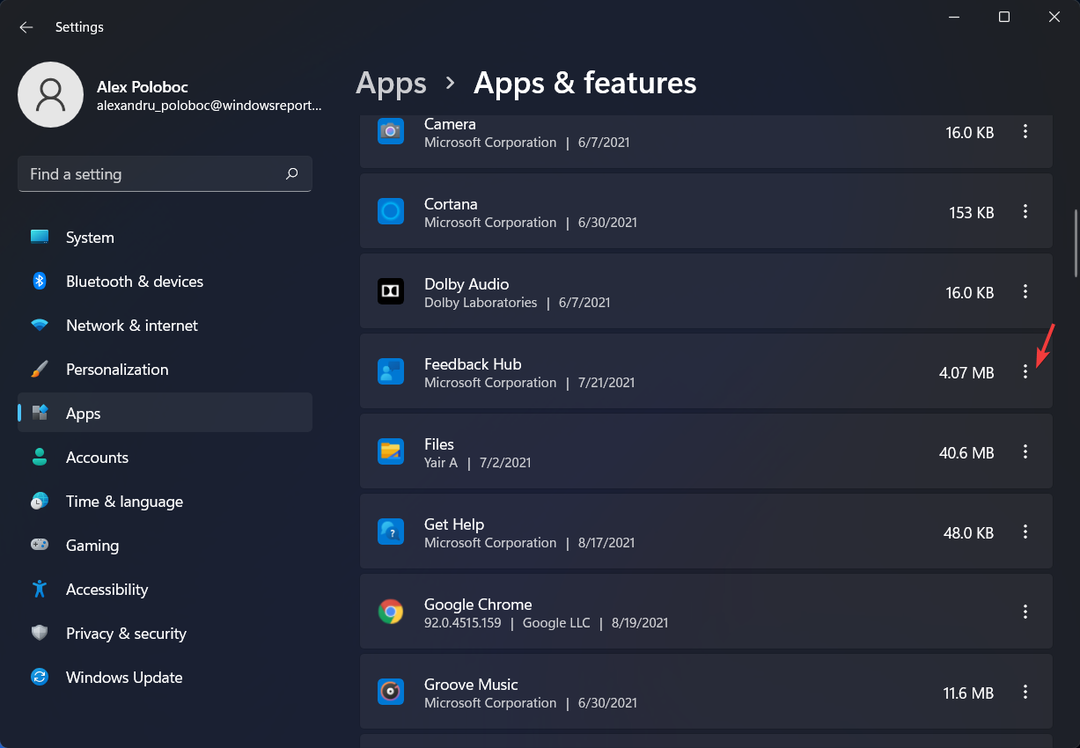
- Seçme Kaldır drodown menü reklamından talimatları izleyin.
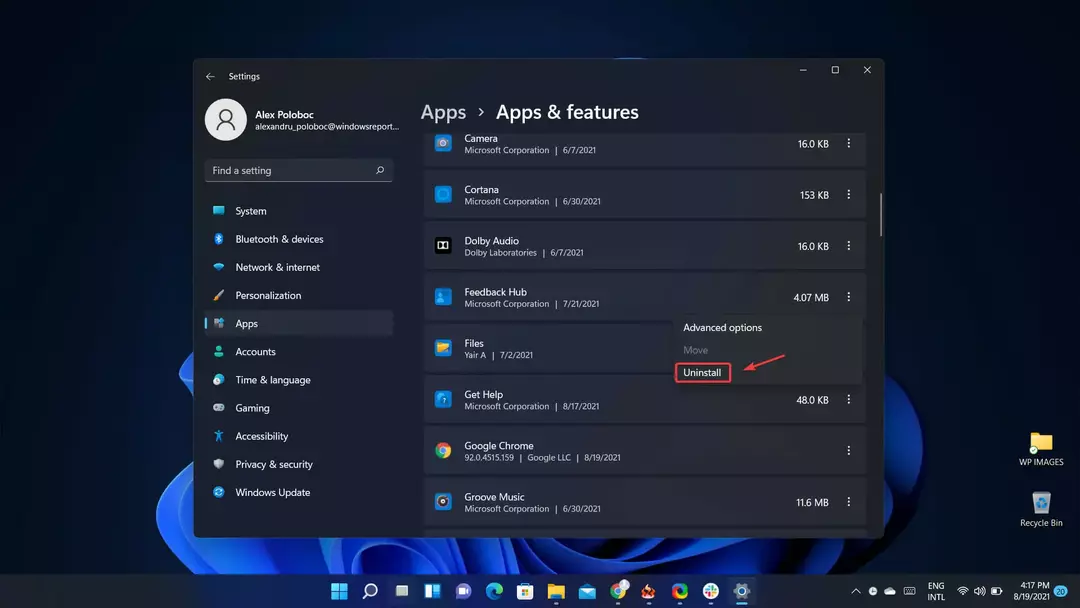
Bu sistem aracını Windows 11 cihazınızdan kaldırmayı planlıyorsanız, hepsi bu kadar.
Windows 11'de Geri Bildirim Merkezi arşivimi nasıl silerim?
Bu aracı tamamen kaldırmaktan bahsettik. Peki ya sadece günlük geçmişinizi silmek ve Geri Bildirim Merkezi'ni saklamak istiyorsanız?
İkisine de sahip olabilirsiniz elbette. Sadece günlük temizliği yapmak istiyorsanız, yazılımı tamamen kaldırmak zorunda kalmadan Geri Bildirim Merkezi günlüklerinizi şu şekilde temizleyebilirsiniz:
- Erişmek Ayarlar Menü.
- Tıkla sistem düğmesini seçin ve ardından Depolamak.
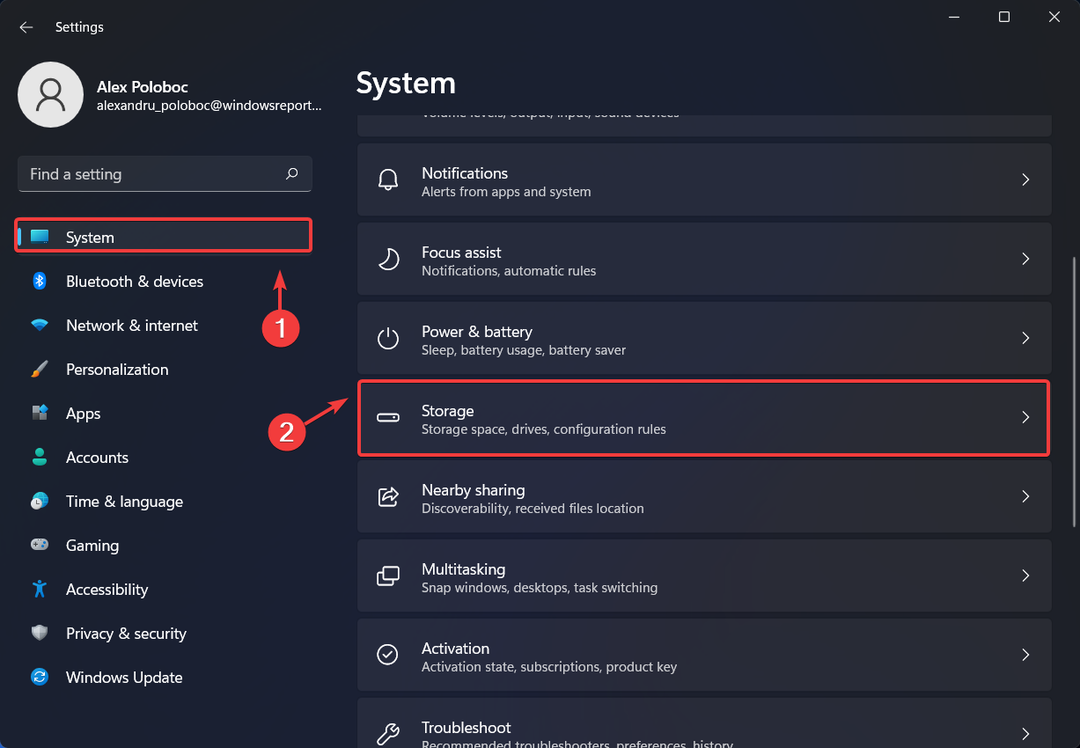
- Tıkla Temizleme önerileri buton.
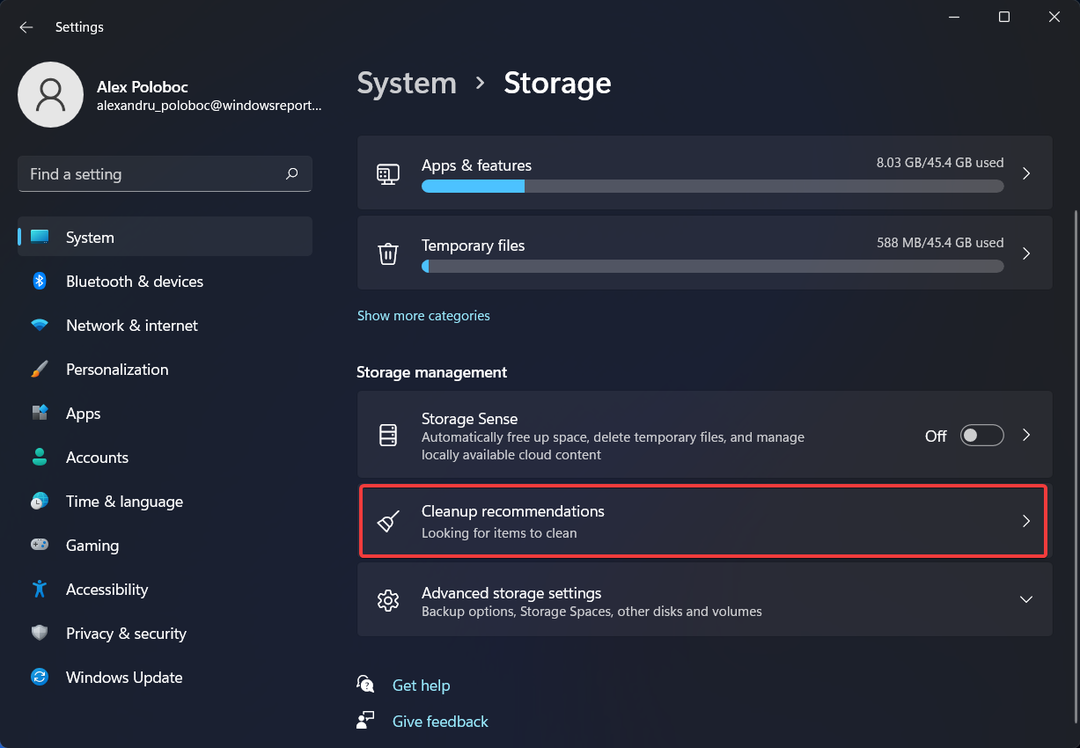
- Seçme Geri Bildirim Merkezi Arşiv günlük dosyaları ve basın Temiz buton.
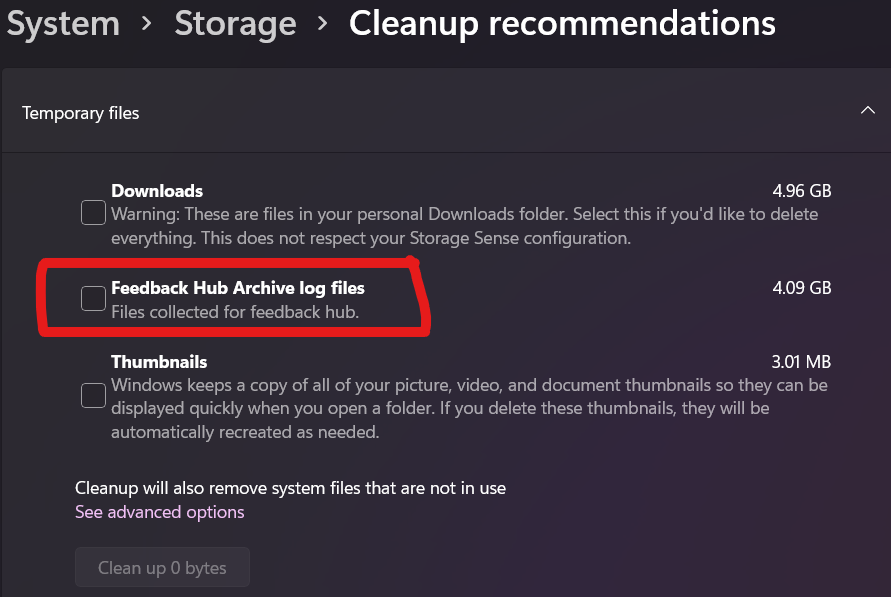
Hepsi bu kadar! Oldukça basit, değil mi?
Diğer yazılımların yüklenmesine gerek yok, bu işlemleri cihazın Ayarlar uygulaması aracılığıyla yapmanız yeterlidir.
Dolayısıyla, bir dahaki sefere böyle bir şey yapmanız veya başka birine nasıl yapılacağını göstermeniz gerektiğinde, iyi haber şu ki, bu tür süreçleri tamamlama konusunda iyi bir kavrayışa sahipsiniz.
Bu adımları izleyerek eylemlerinizi tamamlamada başarılı oldunuz mu? Aşağıdaki yorumlar bölümünde bize bildirin.


