Sanal makine yazılımı olan Oracle VM VirtualBox, “USB cihazı için bir proxy cihazı oluşturulamadı.” hata kodu, USB bilgileri vb. hakkında ayrıntılı bilgilerle birlikte. Bu hatanın oluşmasının ana nedeni, ana bilgisayarın, takmaya çalıştığınız USB aygıtını zaten kullanıyor olmasıdır. Ana bilgisayar cihaz üzerinde yetkiye sahip olduğundan, VirtualBox onun yerine bir proxy cihazı oluşturamaz. Merak etme. Bu çözümleri uygularsanız, USB cihazı hiç vakit kaybetmeden çalışır ve çalışır hale gelir.
İçindekiler
Düzeltme 1 - USB'yi ana makineden çıkarın
USB cihazını ana makineden çıkarmanız ve ardından tekrar takmanız gerekir.
1. Ana bilgisayarınızda, görev çubuğunuzdaki ok işaretine tıklayın.
2. Ardından, USB ejektör simgesine sağ tıklayın ve sisteminizden çıkarmak istediğiniz USB cihazına dokunun.

Bu, USB cihazını ana sistemden çıkaracaktır.
Şimdi, USB cihazını sanal makineye takmalısınız. Bu şekilde VirtualBox bir proxy cihazı oluşturabilmelidir.
Düzeltme 2 – Sistemi yeniden başlatın
Denemeniz gereken en hızlı çözümlerden biri bilgisayarınızı yeniden başlatmaktır. Bu, sistemde herhangi bir aksaklık veya bir kerelik hata olasılığını geçersiz kılar.
1. Bu nedenle, sanal makineyi askıya alma moduna almalısınız (veya onu da kapatabilirsiniz).
REKLAMCILIK
2. Şimdi VirtualBox'ı kapatın.
3. Bu sorunla karşılaştığınız USB cihazını takmayı unutmayın.
3. Ardından, tuşuna basın Alt+F4 anahtarlar birlikte.
4. Ardından, “ öğesini seçmek için klavyeyi kullanın.Tekrar başlat” seçeneği ve isabet Girmek.
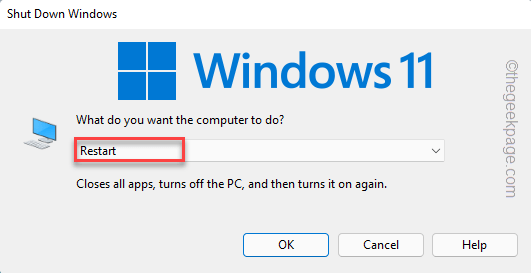
5. Makine yeniden başlatıldığında Oracle VM VirtualBox'ı açın.
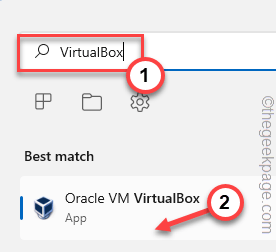
Artık sanal makineyi başlatabilir ve USB sürücüsünü takabilirsiniz. Şimdi, sisteminizde USB cihazının göründüğünü görmelisiniz.
Düzeltme 2 – Konuk Eklemelerini Kurun
Konuk ekleme aracını sanal makineye yükleyebilirsiniz.
1. Başlat Oracle VM Sanal Kutusu bilgisayarınızda.
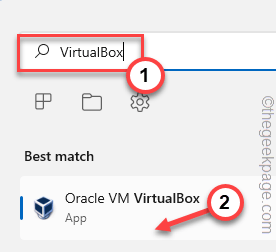
2. Şimdi, iki kez dokunma başlatmak için sanal makine.
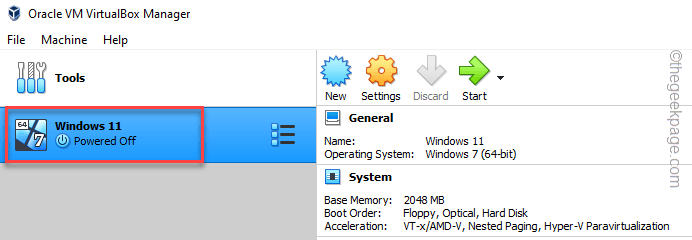
3. Sanal makine başarıyla başlatıldığında, “CihazlarMenü çubuğundaki ” seçeneği.
4. Tıkla "Cihazlar” seçeneğini seçin ve “Misafir Eklemeleri CD Görüntüleri Ekle" seçenek.
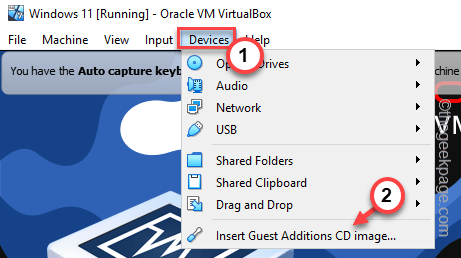
Şimdi, yükleme işlemini tamamlamak için ekrandaki adımları izleyin.
Bir kez bittiğinde, yapmalısın tekrar başlat sanal makine, böylece bu yeni değişiklik yürürlüğe girebilir.
Şimdi, USB cihazını tekrar takmayı deneyin ve bu sefer daha fazla sorun olmadan bir proxy cihazı oluşturacaktır.
Düzeltme 3 - USB Denetleyicisini Etkinleştir
USB denetleyicisini VirtualBox Manager sayfasından etkinleştirebilirsiniz.
1. Henüz açmadıysanız Oracle VM VirtualBox'ı başlatın.
2. Açıldıktan sonra sanal makineye sağ tıklayın ve “Ayarlar…“.
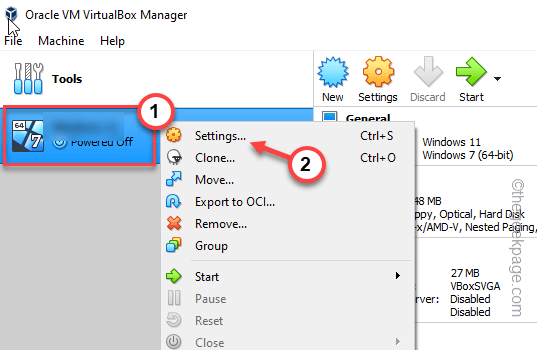
3. Şimdi, “USB” sol bölmeden.
4. sahip olduğundan emin ol kontrol "USB Denetleyicisini Etkinleştir" kutu.
Birden fazla USB seçeneği görürseniz (ör. USB 2.0 ve USB 3.0), bu seçeneği de seçebilirsiniz.
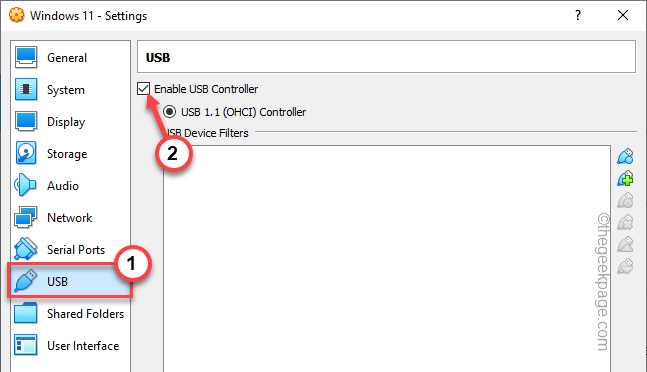
5. Şimdi, “USB ekle” simgesine tıklayarak yeni bir USB cihazı ekleyin.
6. Ardından, bu sorunla karşılaştığınız sorunlu USB cihazını listeden seçin.
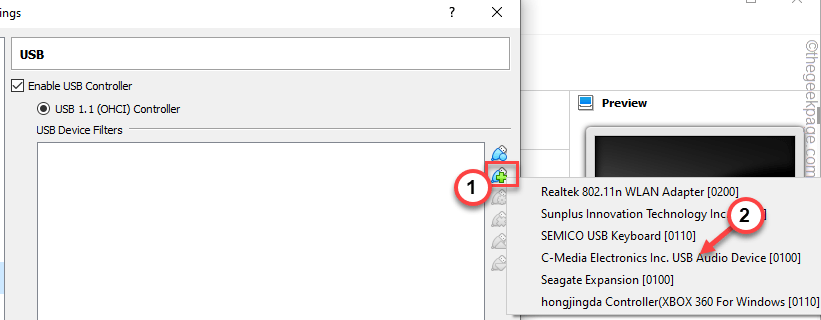
8. Bu yapıldıktan sonra, USB sürücüsünün listede göründüğünü göreceksiniz.TAMAM“.
Bundan sonra, USB cihazını takın. Sanal makineyi başlatın ve bunun işe yarayıp yaramadığını test edin.
REKLAMCILIK
Düzeltme 4 - Uzantı paketini yükleyin
VirtualBox'a ek uzantı paketi yükleyebilirsiniz.
Adım 1 Uzantı paketini indirin
Uzantı paketi zip dosyasını indirin ve sisteminize çıkarın.
1. İlk başta, indirin Oracle_VM_Uzantıları ambalaj.
2. İndirdikten sonra yapmanız gereken Ayıkla zip dosyası.
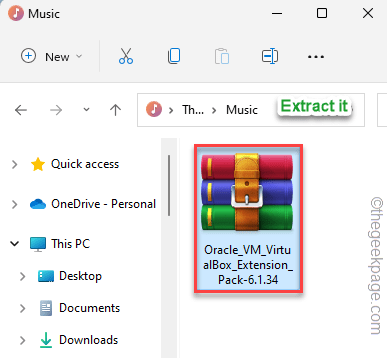
Zip dosyasını çıkardığınız adresi not edin.
Zip dosyasını çıkardıktan sonra Dosya Gezgini'ni kapatın.
Adım 2 Uzantı paketini yükleyin
Uzantı paketini VirtualBox Manager içinden yükleyebilirsiniz.
1. Oracle VM VirtualBox uygulamasını açın.
2. Açıldığında, “Dosya" Menü.
3. Ardından, listedeki ilk öğeye dokunun “Tercihler“.
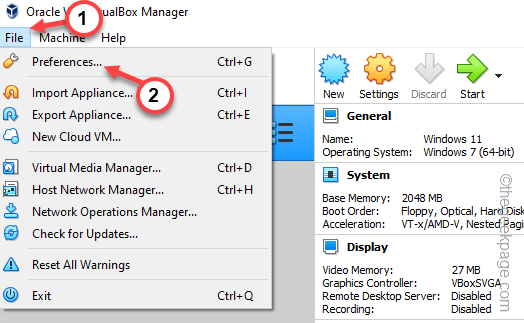
4. VirtualBox Tercihleri penceresinde, “Uzantılar” sol bölmeden.
5. Şimdi, simgesine dokunun. uzantı ekleme Ekranın sağ tarafındaki simge.
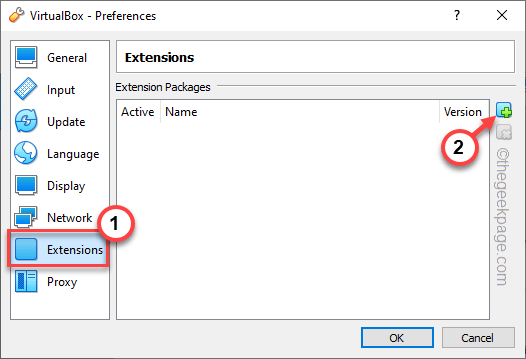
6. Ardından, daha önce çıkardığınız uzantı dosyasının konumuna gidin.
7. Oraya varınca, seçme uzantısını tıklayın ve "Açık“.
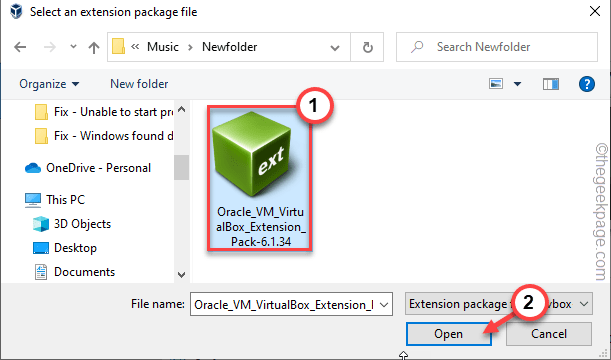
8. Şimdi, “ simgesine dokunun.Düzenlemek” uzantıyı yüklemek için.
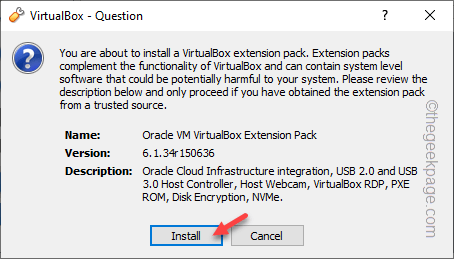
9. Terimler sayfasına ulaştığınızda, sonuna kadar kaydırın.
10. Ardından, “ öğesine dokunun.benKabul etmek“.
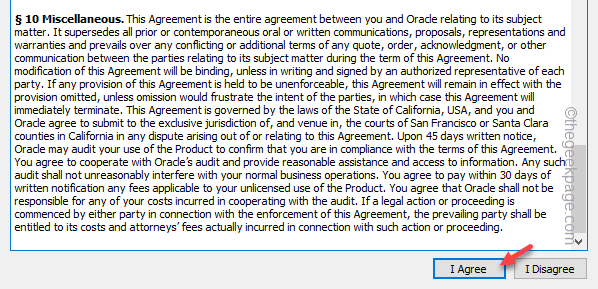
Şimdi VM VirtualBox'ın uzantı yükleme işlemini tamamlamasını bekleyin. Ardından, sanal makineyi kapatın ve yeniden başlatın. Ardından, USB cihazını tekrar takmayı deneyin.
Umarım bu sorunu kalıcı olarak çözer.
Düzeltme 5 – USB sürücüsünü yükleyin
Sanal USB sürücüsünü manuel olarak yeniden yükleyebilirsiniz.
1. tuşuna basmalısın Kazanma tuşu+E.
2. Dosya Gezgini açıldığında, bu yola gidin -
C:\Program Dosyaları\Oracle\VirtualBox\sürücüler\USB\cihaz
3. Oraya ulaştığınızda, “VBoxUSB.inf” dosyasına dokunun ve “ öğesine dokununDaha fazla seçenek göster” yükleme işlemini başlatmak için.
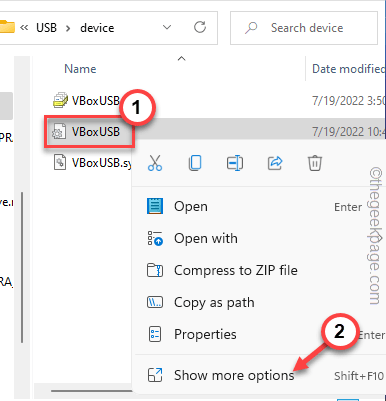
4. Şimdi, sadece "Düzenlemek" seçenek.

5. Şimdi geri dön "USB” klasörünü adres çubuğunu kullanarak.
6. O zamanlar, iki kez dokunun "Filtre” klasörüne erişin.
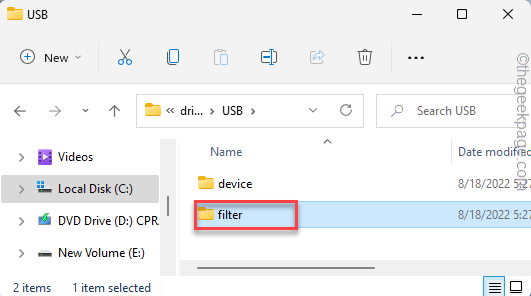
7. Şimdi, sağdaki “VBoxUSBMon” dosyasına dokunun ve “ öğesine dokununDaha fazla seçenek göster“.
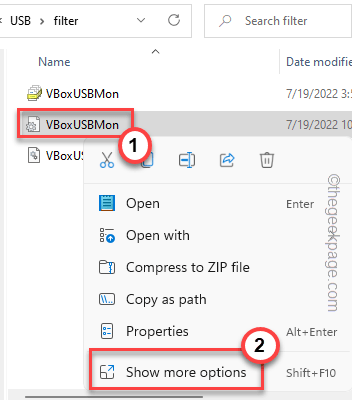
8. Son olarak, “ öğesine dokunun.Düzenlemek"Ayrıca yüklemek için.
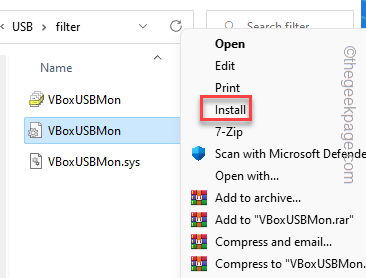
Bundan sonra, Dosya Gezgini penceresini kapatın. O zamanlar, tekrar başlat VirtualBox Manager'ı açın ve USB sürücüsünü takın ve bunun çalışıp çalışmadığını test edin.


