SmartArt, bir kelime belgesindeki bilgilerin görsel bir temsilidir. Farklı yapılandırılmış kullanımı içerir diyagramlar & kullanıcıya özel anlam sağlayan renkler. SmartArt özelliğinin kullanımı ile karmaşık bir bilgiyi çok daha basit bir şekilde açıklayabiliriz.
Ayrıca bakınız: – Word 2016'da Grafikler Nasıl Eklenir ve Düzenlenir
Bu makalede, aşağıdakilerle ilgili belirli adımları izleyeceğiz: Microsoft Word 2016'da “Akıllı Sanat” nasıl eklenir ve kullanılır:
Aşama 1:
Başlat simgesinin yanında bulunan Windows Arama Çubuğuna "kelime 2016" yazın. Sağlanan ilk seçeneğe tıklayın.
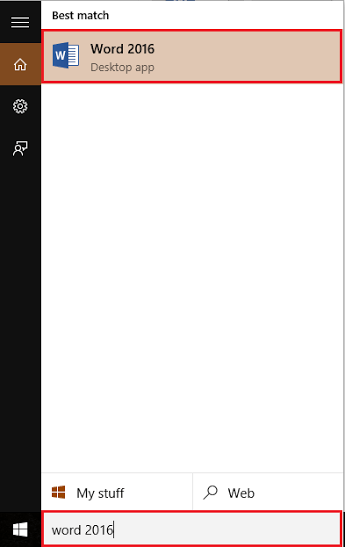
Adım 2:
“Kelime” penceresinin sol üst köşesinde bulunan “Ekle” sekmesine tıklayın. Tıkladıktan sonra, sayfalama seçenekleri, tablolar, çizimler, semboller vb. gibi çok sayıda seçenek sunan bir şerit araç çubuğu görünecektir.
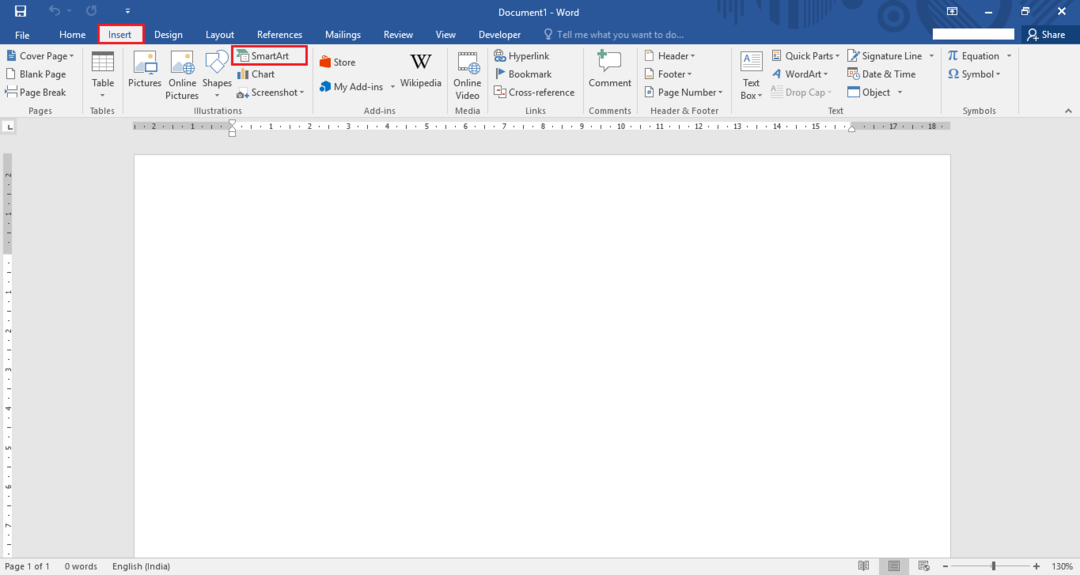
“Çizimler” bölümünde, “Akıllı Sanat”a tıklayın.
Aşama 3:
“SmartArt Grafiği” penceresinin sol bölümünden SmartArt Grafiklerinden birini seçin.
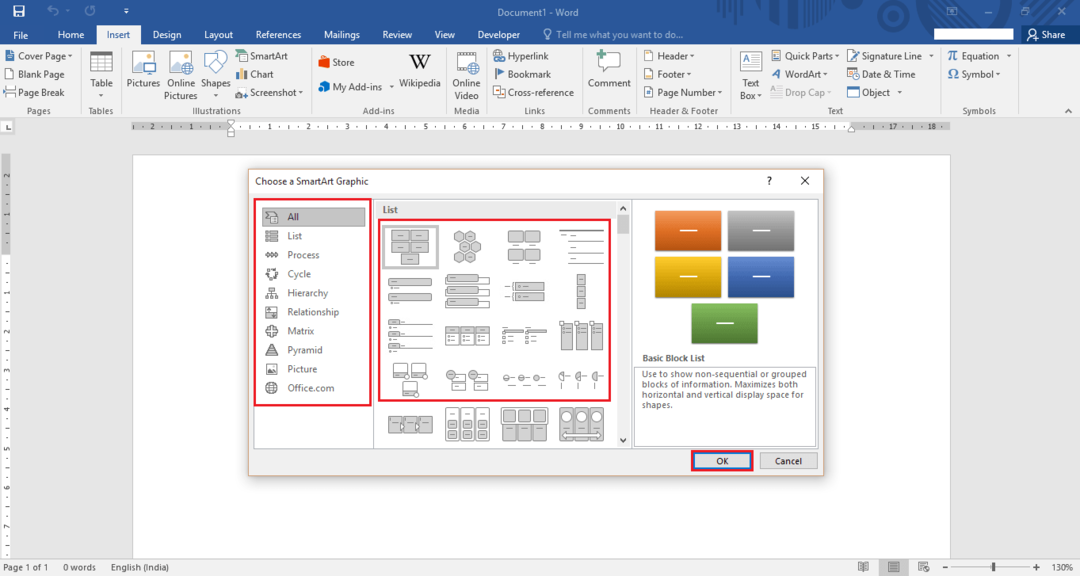
Ayrıca, verilen pencerenin sağ bölümündeki “Tümü” Listesinden SmartArt'ınızı seçebilirsiniz.
Örneğin, bir görev, süreç veya iş akışındaki ilerlemeyi veya sıralı adımları gösteren bir “Temel Süreç” diyagramı seçtik. Bunu seçmek için, “SmartArt Grafiği” penceresinin sol bölümünde bulunan “İşlem”e tıklayın ve “Temel İşlem”i seçin. Bu diyagramı kullanmak için “Tamam”a tıklayın.

4. Adım:
Şimdi, verilen “Metin Panosu” penceresine bu iş akışında kullanılan parametreleri yazın.

Örneğin bir yazılım geliştirmede temel sürece girdik. Temel, Orta ve Gelişmiş gibi aşamaları dahil ettik.
Adım 5:
Kutulardan herhangi birinin boyutunu büyütmeniz gerekiyorsa, kutulardan herhangi birine tıklayın ve daha büyük görünmesi için daire simgesini kutudan uzağa sürükleyin.
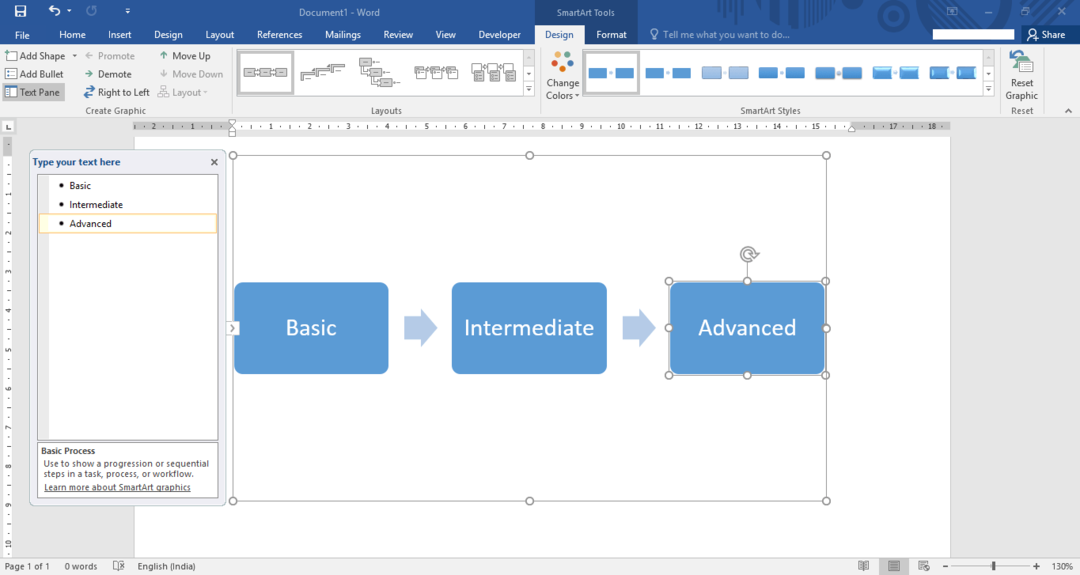
Bu nedenle, şöyle görünecektir:
6. Adım:
Kutuların rengini değiştirmek istiyorsanız, “Renk değiştir”e tıklayın ve üzerine tıklayarak uygun bir renk seçin.
Örneğin, sırasıyla turuncu, gri ve sarı renkleri olan “renkli – vurgulu renkler” seçtik.

7. Adım:
Belirli bir kutunun rengini değiştirmek istiyorsanız, kutuya sağ tıklayın ve “Doldur” seçeneğine tıklayın.
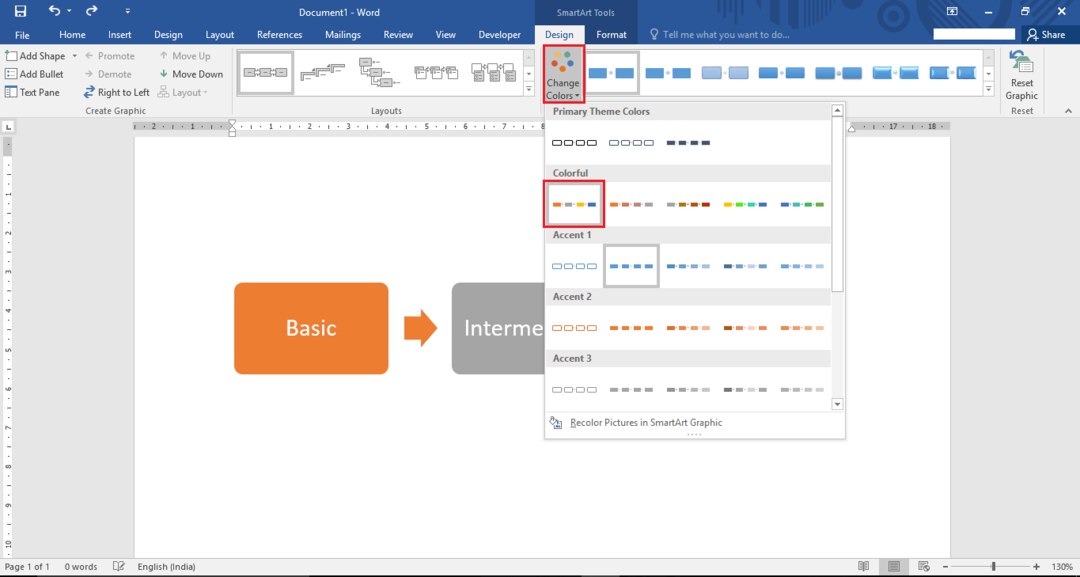
Şimdi, imlecinizi üzerine getirerek temalı renklerden birini seçin. Kutunun mevcut rengini değiştirmek için istediğiniz renge tıklayın. Örneğin, tema renkleri listesinden mavi rengi seçtik.

Adım 8:
Belirli bir kutunun ana hatlarını değiştirmek isterseniz, kutuya sağ tıklayın ve “anahat” üzerine tıklayın. Böylece, anahat size anahat renklerinin listesini ve anahat renklerinin ağırlığını sağlayacaktır. Ağırlık ne kadar büyük olursa, anahat kalınlığı da artacaktır.
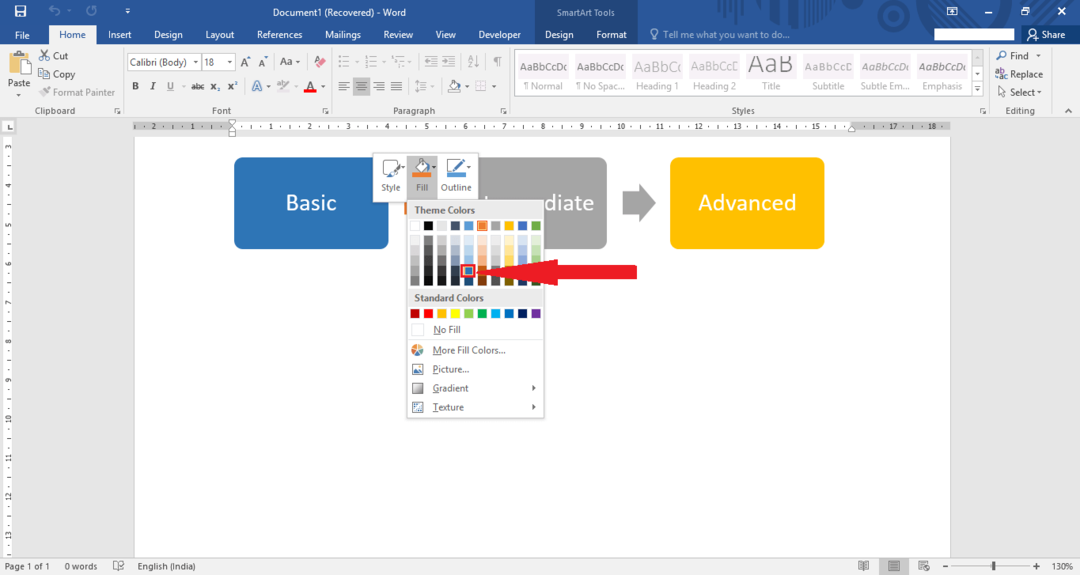
Şimdi, imlecinizi üzerine getirerek tema renklerinden birini seçin. Kutunun mevcut anahat rengini değiştirmek için istediğiniz renge tıklayın.
Örneğin, 2¼ punto ağırlığında bir anahat seçtik. siyah temalı bir renge sahip.
9. Adım:
Belirli bir kutunun stilini değiştirmek isterseniz, kutuya sağ tıklayın ve “Stil”e tıklayın. Stil, verilen kutudaki tema renginin görünümünün yanı sıra yazı tipi rengini de değiştirir.
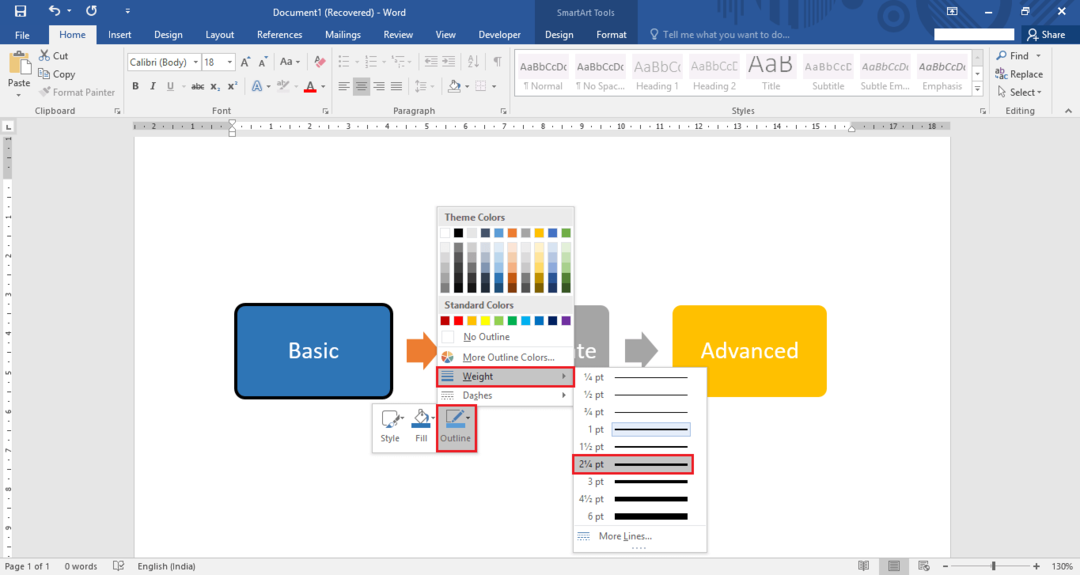
Adım 10:
Belirli bir kutunun şeklini değiştirmek istiyorsanız, kutuya sağ tıklayın ve "Şekil Değiştir" e tıklayın. İstediğiniz şekle tıklayarak verilen şekiller listesinden herhangi bir şekli seçebilirsiniz.
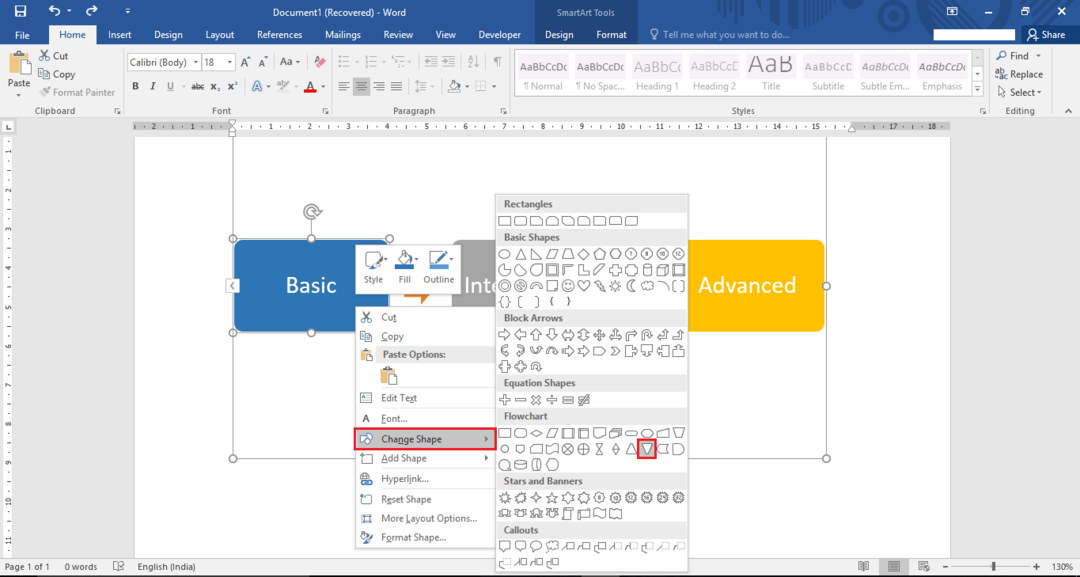
Örneğin, akış şeması bölümünden bir “ayna görüntülü üçgen” seçtik.
Şimdi, verilen ekran görüntüsündeki gibi kelime sayfasında görünecektir:
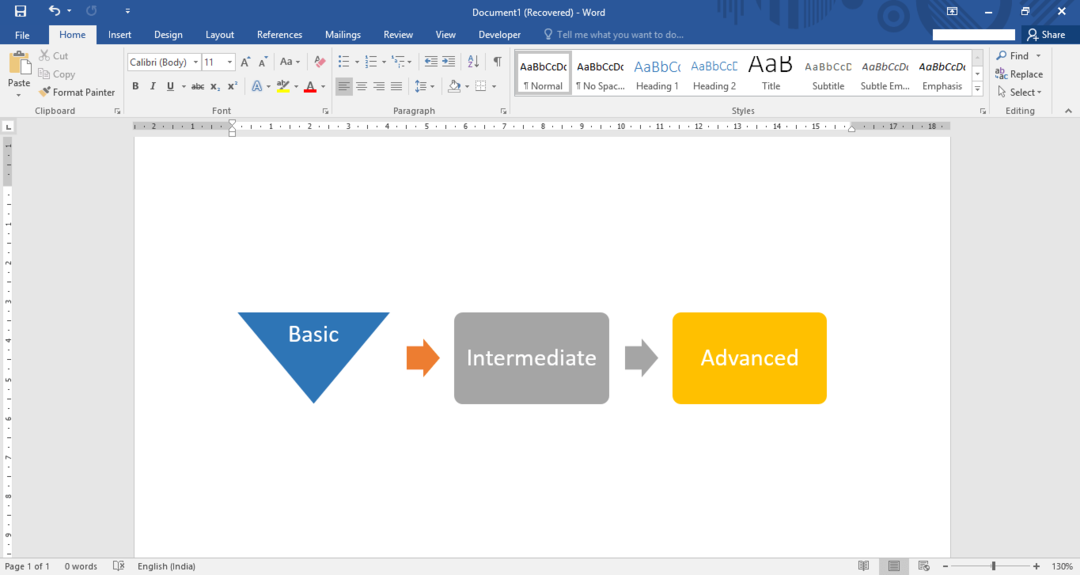
Bu kadar!


