Один з найпростіших способів перенесення файлу або папки в будь-яке попередньо визначене місце в системі Windows - це Відправити контекстне меню. Це означає, що будь-який користувач може просто перейти до контекстного меню, клацнувши правою кнопкою миші на будь-якому файлі та вибравши показати більше варіантів який введено в Windows 11 для кращого вигляду. The показати більше варіантів відображає контекстне меню, яке було в попередніх версіях операційної системи Windows. У цьому контекстному меню ви знайдете Відправити і навівши на нього курсор, ви можете знайти багато ярликів, куди можна передати потрібний файл. Що робити, якщо ми скажемо вам, що ви можете налаштувати ці ярлики та додати або видалити будь-який ярлик відповідно до ваших вимог? Так, ви можете це зробити, і в цій статті ми пояснимо, як це зробити.
Зміст
Як додати ярлики до контекстного меню Send-To в Windows 11
Крок 1: Натисніть Windows + R клавіші на клавіатурі, щоб відкрити Біжи діалогове вікно.
Крок 2. У полі Виконати введіть оболонка: SendTo і натисніть на Введіть ключ.

Крок 3: У папці SendTo клацніть правою кнопкою миші порожнє місце всередині папки та наведіть курсор миші Новий варіант.
Крок 4: Потім натисніть Ярлик зі списку, як показано нижче.

Крок 5: Потім натисніть Переглянути… кнопку у вікні Створити ярлик, як показано нижче.

Крок 6. Потім виберіть будь-яке цільове розташування, яке ви хочете додати, у меню надсилання.
Крок 7: Клацніть добре кнопку, щоб додати та закрити вікно.

Крок 8: Потім натисніть Далі кнопку, щоб продовжити.

Крок 9. Дайте відповідну назву ярлику, щоб визначити цільове розташування, яке ви вибрали.
Крок 10: Потім натисніть Закінчити кнопку, щоб створити ярлик і додати його в папку SendTo.
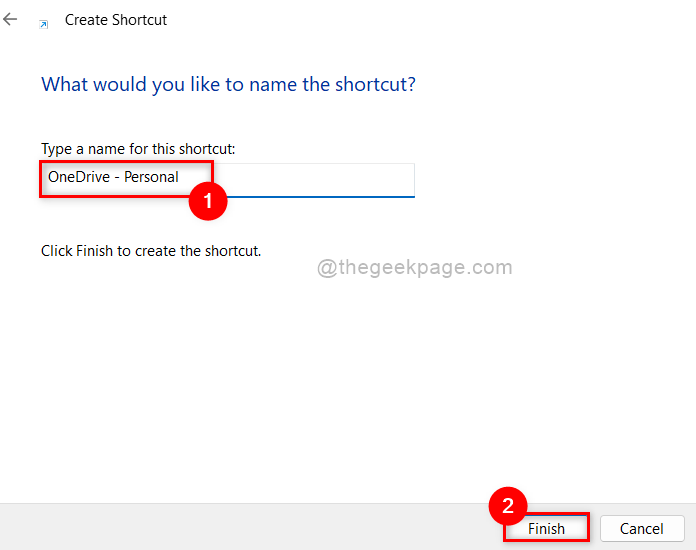
Крок 11: Тепер ви можете побачити, що щойно створений ярлик розташований у папці SendTo, як показано нижче.

Ось як можна додати ярлик до контекстного меню Send-To в системі Windows 11.
Як видалити ярлики з контекстного меню Надіслати в Windows 11
Крок 1: Натисніть Windows + R клавіші на клавіатурі, щоб відкрити Біжи діалогове вікно.
Крок 2. У полі Виконати введіть оболонка: SendTo і натисніть на Введіть ключ.

Крок 3: У папці SendTo виберіть будь-який ярлик, який потрібно видалити.
Крок 4: клацніть по ньому правою кнопкою миші та клацніть Видалити у верхній частині контекстного меню, як показано на знімку екрана нижче.
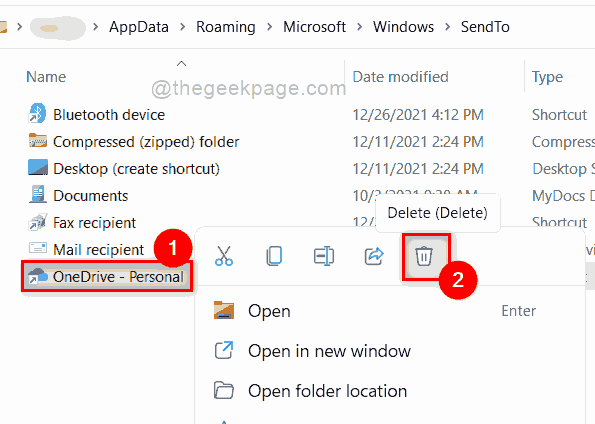
Це воно. Таким чином ви можете видалити ярлик із контекстного меню відправки в системі Windows.
Як додати ярлик принтера до контекстного меню «Надіслати» в Windows 11
Крок 1: Натисніть Windows + R ключі разом, щоб відкрити Біжи діалогове вікно.
Крок 2: Потім введіть оболонка: PrintersFolder у вікні виконання та натисніть кнопку Введіть клавішу на клавіатурі.
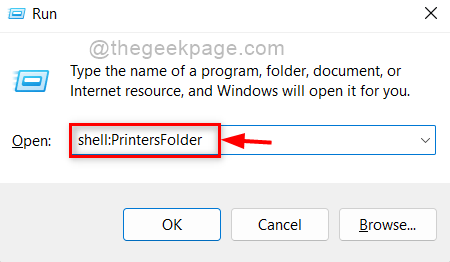
Крок 3. У папці «Принтери» виберіть будь-який принтер, який потрібно додати до контекстного меню «Надіслати».
Крок 4: клацніть по ньому правою кнопкою миші та клацніть Створити ярлик опцію з контекстного меню, як показано нижче.
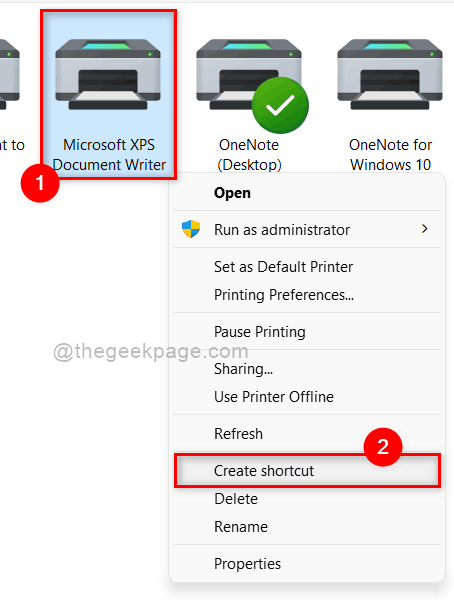
Крок 5. Потім ви можете отримати вікно з попередженням із написом «Windows не може створити тут ярлик“.
Крок 6: Клацніть Так щоб дозволити Windows створювати ярлик на робочому столі.

Крок 7. Закрийте папку «Принтери».
Крок 8: Натисніть Windows + R ключі для відкриття Біжи знову діалогове вікно та введіть оболонка: SendTo.
Крок 9: Потім удар Введіть клавішу, щоб відкрити Надіслати до папки.

Крок 10: Натисніть Windows + D ключі разом, щоб перейти Робочий стіл.
Крок 11. Потім знайдіть ярлик принтера, який ми створили раніше.
Крок 12: Клацніть по ньому правою кнопкою миші та натисніть Вирізати кнопку у верхній частині контекстного меню.
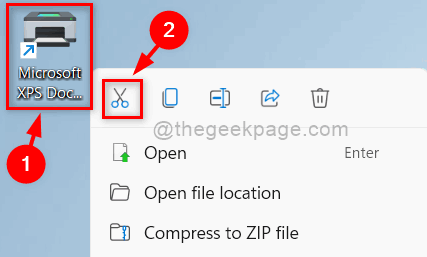
Крок 13: Потім поверніться до папки SendTo, яку ми відкрили.
Крок 14. Клацніть правою кнопкою миші на порожньому місці всередині папки.
Крок 15: Клацніть Вставити значок у верхній частині контекстного меню, як показано на зображенні нижче.
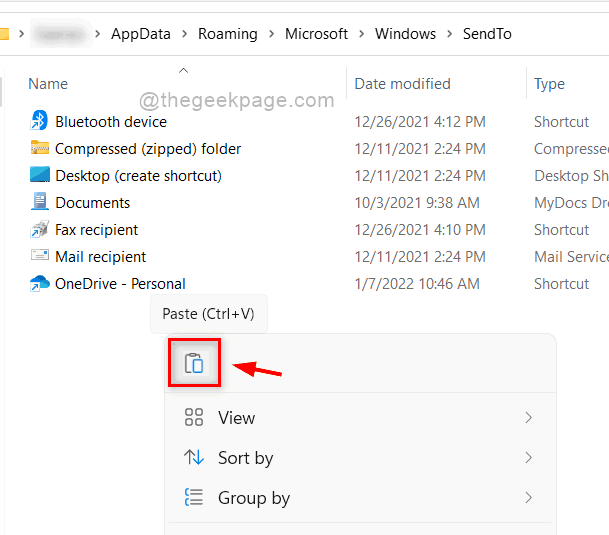
Крок 16: Тепер клацніть правою кнопкою миші на будь-якому файлі та виберіть Показати більше варіантів з контекстного меню, як показано нижче.

Крок 17. Потім наведіть курсор Відправити і переконайтеся, що ярлик принтера додано до підменю Надіслати, як показано нижче.

Крок 18. Закрийте папку SendTo.
Ось як можна додати ярлик принтера до контекстного меню Надіслати в Windows 11.
Ось це, люди.
Сподіваюся, ця стаття була корисною та інформативною. Будь ласка, повідомте нам про це в розділі коментарів нижче.
Дякую.


