Yksi Windows 11: n kiehtovimmista ominaisuuksista on sen uusi Snap Assist -ominaisuus. Mutta jotkut käyttäjät eivät ole kovin ihastuneita tähän ominaisuuteen Windows 11: ssä. Tätä integroitua ominaisuutta ei voi poistaa käytöstä asetuksista. Mutta on olemassa tapa, jolla voit poistaa Snap Assist -ominaisuuden käytöstä tai ottaa sen käyttöön Windows 11: ssä rekisterieditorilla.
Mikä on Snap Assist -ominaisuus?
Snap Assist -ominaisuuden avulla käyttäjä voi käyttää näyttöään monitehtäviin
Jos siirrät sovelluksen, kun vierität sovelluksen hiiren osoitin sovelluksen maksimointipainikkeessa huomaa useita jaettuja asetteluja. Napsauta vain haluamaasi asettelua.
Sovellus jaetaan valitsemasi asettelun mukaan.
Tämän uuden parannetun jaetun näytön avulla voit jopa jakaa jopa neljä sovellusta näytölle.

Jos et pidä siitä, voit tehdä sen helposti.
Snap Assist -ominaisuuden poistaminen käytöstä Windows 11: ssä
Sinun on luotava yksinkertainen rekisteriavain tätä varten.
1. Napsauta ensin Käynnistä-kuvaketta hiiren kakkospainikkeella ja napsauta "Juosta“.
2. Kun Run -terminaali tulee näkyviin, kirjoita "regedit"Ja lyödä Tulla sisään.

TÄRKEÄ–
Ennen kuin teet joitain muutoksia rekisterieditorissa, suosittelemme varmuuskopioimaan rekisteriavaimet.
a. Kun olet avannut rekisterieditorin, sinun on napsautettava "Tiedosto"Ja napsauta sitten"Viedä“.
b. Tallenna varmuuskopio turvalliseen paikkaan.

Jos jokin menee pieleen, voit palauttaa rekisterin helposti alkuperäiseen tilaansa.
3. Siirry nyt vasemmanpuoleiseen ruutuun-
HKEY_CURRENT_USER \ Ohjelmisto \ Microsoft \ Windows \ CurrentVersion \ Explorer \ Advanced \
4. Napsauta sitten oikealla puolella tilaa hiiren kakkospainikkeella ja napsauta "Uusi>“.
5. Napsauta sen jälkeen "DWORD (32-bittinen) arvo“.

6. Kun olet luonut tämän uuden avaimen, anna avaimelle nimi "Ota käyttöönSnapAssistFlyout“.
7. Sitten, tuplaklikkaus sen muokkaamiseksi.

8. Valitse nyt "Heksadesimaali’Perusta.
9. Aseta arvo vain "0"Ja napsauta"OK“.
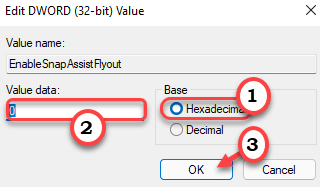
Sulje sen jälkeen Rekisterieditori -ikkuna. Sitten, uudelleenkäynnistää tietokoneellesi tallentaaksesi tämän muutoksen tietokoneellesi.
Se siitä! Tällä tavalla voit poistaa Snap Assist -ominaisuuden käytöstä järjestelmässäsi.
Snap Assist -ominaisuuden ottaminen käyttöön Windows 11: ssä
Kun olet poistanut Snap Assist -toiminnon käytöstä, et näe Snap Assist -asetteluja, vaikka viet hiiren maksimointipainikkeen päälle.
Mutta entä jos haluat ottaa Snap Assist -ominaisuuden uudelleen käyttöön? Seuraa vain näitä helppoja ohjeita.
1. Avaa rekisterieditori.
2. Siirry sitten tähän paikkaan -
HKEY_CURRENT_USER \ Ohjelmisto \ Microsoft \ Windows \ CurrentVersion \ Explorer \ Advanced \
3. Oikealla puolella, tuplaklikkaus kohdassa "Ota käyttöönSnapAssistFlyout”-Näppäintä sen muuttamiseksi.

4. Aseta arvoksi "1“.
5. Napsauta lopuksi "OK"Pelastaakseen sen.

Kun olet valmis, sulje Rekisterieditori -ikkuna. Älä unohda uudelleenkäynnistää systeemi.
Kun olet tehnyt, näet Snap Assists -asettelun tietokoneellasi. Tällä tavalla voit vaihtaa Snap -asettelun yksinkertaisesti säätämällä avainta milloin tahansa.


