Windows 11 hadir dengan banyak perubahan besar atau kecil pada atribut UI tertentu dari OS. Tapi, perubahan terbesar yang kami perhatikan adalah Start Menu baru, bersama dengan lokasi ikon Start di taskbar. Banyak pengguna yang tidak menyukai fitur ini dan sudah mulai menyuarakannya di berbagai forum. Jadi, bagaimana jika kami memberi tahu Anda bahwa Anda dapat memulihkan Start Menu klasik Anda kembali di Windows 11? Ya, Anda dapat dengan mudah melakukannya mengikuti perbaikan mudah ini.
Cara mengembalikan Start Menu klasik Anda kembali di Windows 11
Ada peretasan registri yang sangat sederhana yang dapat mengembalikan menu Start klasik Anda ke tempatnya.
1. Pada awalnya, Anda harus menekan tombol Tombol Windows+R kunci bersama.
2. Setelah terminal Run muncul, tulis “regedit” dan pukul Memasuki.

PENTING–
Jika Anda mengubah registri tanpa mengetahui apa yang Anda lakukan, itu dapat merusak mesin Anda secara permanen. Jadi, kami sarankan Anda membuat cadangan setiap kali Anda membuat beberapa perubahan di registri.
A. Setelah Anda membuka Registry Editor, Anda harus mengklik tombol “Mengajukan” lalu klik “Ekspor“.
B. Simpan cadangan di tempat yang aman.

Jika terjadi kesalahan, Anda dapat dengan mudah mengembalikan registri ke keadaan semula.
3. Sekarang, di panel sebelah kiri, buka di sini –
HKEY_CURRENT_USER\Software\Microsoft\Windows\CurrentVersion\Explorer\Advanced
4. Pergi ke sisi kanan, klik kanan pada spasi dan klik “Baru>” dan klik “Nilai DWORD (32-bit)“.

5. Kemudian, beri nama kunci baru sebagai “Start_ShowClassicMode“.
6. Setelah itu, klik dua kali pada kunci tertentu untuk memodifikasinya.

7. Pertama, pilih "Heksadesimal" basis.
8. Selanjutnya, atur nilainya menjadi “1” lalu tekan Memasuki.

Setelah Anda melakukan ini, tutup layar Registry Editor dan menyalakan ulang komputer Anda. Setelah komputer Anda boot, Anda akan mendapatkan kembali Start Menu klasik Anda kembali.
Sekarang, yang tersisa hanyalah mengembalikan ikon Mulai di bilah tugas.
Cara menyelaraskan kiri ikon Mulai di bilah tugas
Start Menu klasik sekarang kembali ke mesin Windows 11 Anda.
1. Pertama, tekan tombol Tombol Windows+I kunci bersama. Ini akan membuka jendela Pengaturan.
2. Sekarang, klik pada "Personalisasipengaturan.
3. Setelah itu, di sisi kiri, klik “Bilah tugas“.
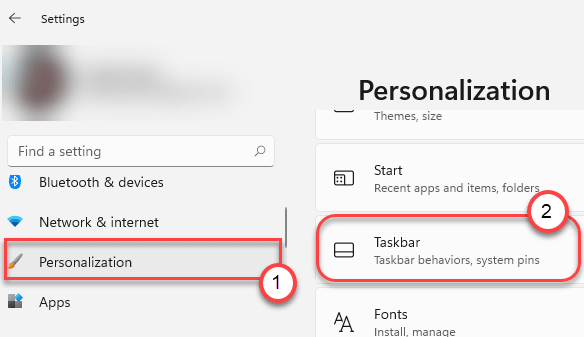
4. Di sisi kanan, cukup gulir ke bawah ke "Perilaku bilah tugas" bagian.
5. klik pada daftar drop-down 'Penyelarasan bilah tugas‘. Selanjutnya pilih “Kiri” dari tarik-turun.

Ini akan meratakan kiri menu Start yang biasa Anda gunakan. Tutup layar Pengaturan di komputer Anda.


