Microsoft Word tillhandahåller Innehållskontroller som hjälper till att automatisera dokumentskapandet samt organisera innehållet i ett strukturerat format. Innehållskontroller är enheter som kan infogas och anpassas för att skapa mallar, formulär och strukturerade dokument. Dessa innehållskontroller kan innehålla rullgardinslistor, formaterad text, datum, bilder eller kryssrutor. De ger flexibilitet i placeringen av innehåll i dokument och även behörigheter kan ställas in för att begränsa dem från att redigeras eller raderas av användare.
Rich Text Content Control är en sådan innehållskontroll som kan bestå av text som kan formateras eller andra enheter som bilder, tabeller och andra innehållskontroller. Läs den här artikeln om du vill veta hur du infogar och ändrar en Rich Text Content Control i MS Word på din Windows-dator.
Lägg till utvecklarfliken till menyfliksområdet i Word
Innan du kan lägga till och ändra innehållskontroller i MS Word måste du lägga till fliken Utvecklare på menyfliksområdet med hjälp av stegen som nämns nedan.
Steg 1. Klicka på Fil i Ribbon-menyn högst upp.
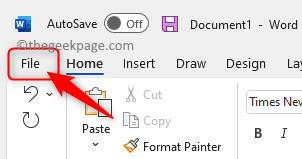
ANNONS
Välj sedan alternativ fliken för att öppna Ordalternativ fönster.

Steg 2. När Ordalternativ fönstret är öppet, gå till Anpassa band fliken i den vänstra rutan.
På höger sida, i rutan nedan Anpassabandet, lokalisera Utvecklaren fliken i listan över flikar som visas.
Kolla upp rutan bredvid Utvecklaren för att aktivera fliken Utvecklare.
Klicka till sist på OK för att spara ändringarna.
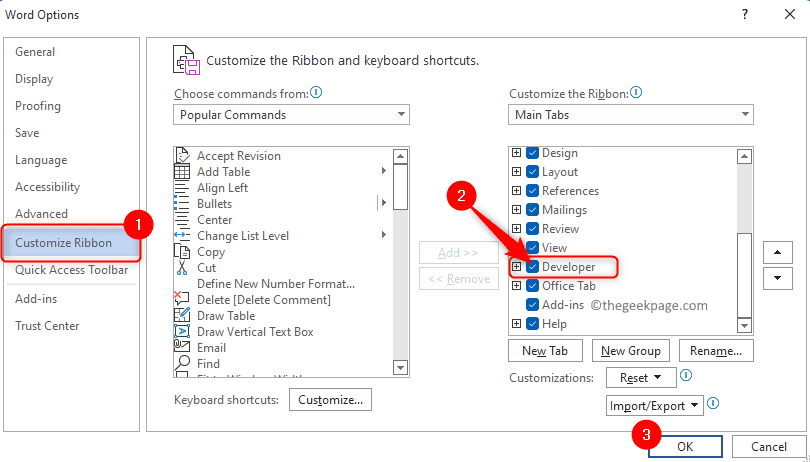
Steg 3. Stäng fönstret Word-alternativ.
När du går tillbaka till Word ser du fliken Utvecklare aktiverad i menyfliksområdet.

Infoga och ändra innehållskontroll för Rich Text
Steg 1. Klicka på en plats i dokumentet där du vill lägga till en kontroll.
Välj sedan Utvecklaren fliken i menyfliksområdet.
Klicka sedan på Rich Text Content Control låda i Kontroller grupp för att lägga till kontroll av rik textinnehåll.

Detta infogar ett nytt fält med en begränsningsram.

Steg 2. För att ändra utformningen av innehållskontrollen, klicka på Designläge knappen i Kontroller grupp för att aktivera designläget.

Begränsningsrutan kommer att ha ändrats och du kan nu ändra texten i den till vad du vill.
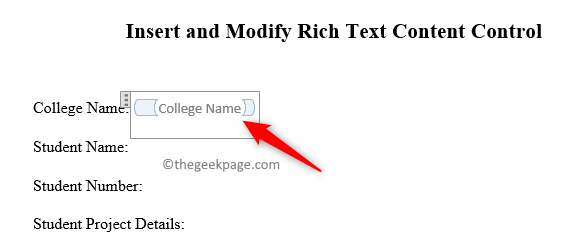
Klicka sedan på Designläge knappen igen för att stänga av designläget.
Steg 3. Med kontrollen för RTF-innehåll markerad klickar du på Egenskaper knappen för att öppna Innehållskontrollegenskaper fönster.

Du kan nu ge en titel i textrutan bredvid Titel.
Använder rullgardinsmenyn bredvid Visa som du kan antingen välja Begränsningsruta, start-/sluttagg eller ingen för att kontrollera utseendet på innehållskontrollen i dokumentet.
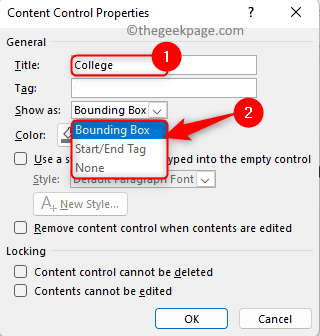
Du kan ändra färgen till valfri färg eller behålla den Automatisk.

Kolla upp rutan bredvid Använd en stil för att formatera text som skrivits in i den tomma kontrollen och välj en stil från rullgardinsmenyn bredvid Stil.
Det finns alternativ för innehållskontroll tillgängliga i Låsning avsnitt som förhindrar att de tas bort eller redigeras.
Om du vill att användarna ska ändra innehållskontrollen men inte ta bort den då kolla upp rutan bredvid Innehållskontroll kan inte raderas.
När du är klar med att ändra egenskaperna klickar du på OK för att spara dessa ändringar.

Om du vill låsa behörigheter för radering och redigering måste du göra det kolla upp båda rutorna bredvid Innehållskontroll kan inte raderas och Innehållet kan inte redigeras.

Om du vill tillåta radering och redigering, lämna dessa rutor okontrollerad.

Det är allt!
Tack för att du läser. Stegen som nämns i den här artikeln måste ha hjälpt dig att infoga och ändra en innehållskontroll för rik text i ditt Microsoft Word-dokument på Windows.
Steg 1 - Ladda ner Restoro PC Repair Tool härifrån
Steg 2 - Klicka på Starta skanning för att hitta och åtgärda alla datorproblem automatiskt.


