Windows 10 มาพร้อมกับคุณสมบัติที่น่าสนใจมากมายสำหรับผู้ใช้ และหนึ่งในนั้นคือเอฟเฟกต์แอนิเมชั่น สิ่งนี้ทำให้น่าสนใจยิ่งขึ้นสำหรับคุณเมื่อคุณเข้าถึงระบบและคุณสมบัติของระบบ ตัวอย่างเช่น เมื่อเปิด/ปิดเมนู หรือขยายใหญ่สุด/ย่อหน้าต่าง คุณจะเห็นว่าหน้าต่างเหล่านี้เกิดขึ้นพร้อมกับเอฟเฟกต์สีซีดจาง อย่างไรก็ตาม เอฟเฟกต์แอนิเมชั่นเพิ่มเติมเหล่านี้สามารถทำให้ระบบของคุณช้าลง หรือคุณไม่ต้องการมัน คุณสามารถปิดการใช้งานแอนิเมชั่นโดยใช้ 3 วิธีด้านล่าง
วิธีที่ 1 – ปิดใช้งานแอนิเมชันใน Windows 10 โดยใช้แอปการตั้งค่า
ขั้นตอนที่ 1: คลิกที่ เริ่ม ปุ่มและคลิกที่ การตั้งค่า อยู่เหนือ พลัง ปุ่ม.

ขั้นตอนที่ 2: ใน การตั้งค่า บานหน้าต่างคลิกที่ ง่ายต่อการเข้าถึง.
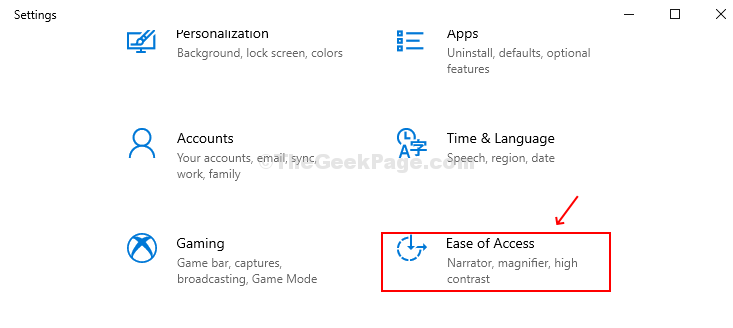
ขั้นตอนที่ 3: เลือก แสดง ตัวเลือกจากด้านซ้ายมือของหน้าต่าง ที่ด้านขวาของหน้าต่าง ให้เลื่อนลงเพื่อค้นหา ลดความซับซ้อนและปรับแต่ง Windows. หา แสดงภาพเคลื่อนไหวใน Windows ด้านล่างนั้นแล้วปิดปุ่มเพื่อปิดการใช้งานแอนิเมชั่น
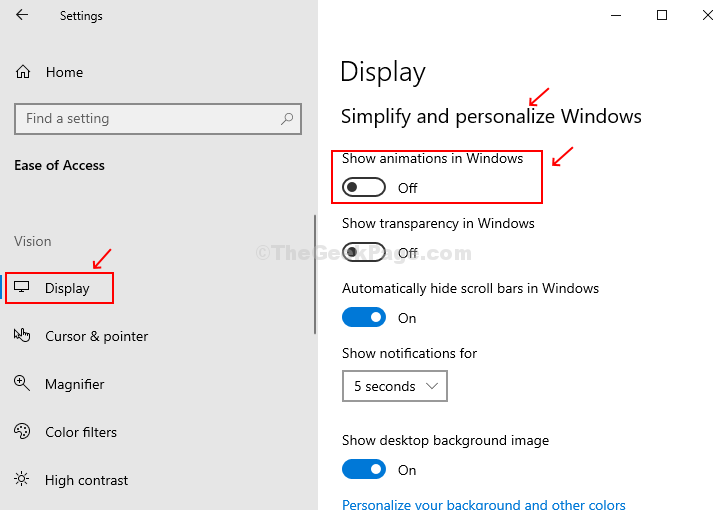
วิธีที่ 2 – ปิดใช้งานแอนิเมชันใน Windows 10 โดยใช้แผงควบคุม
ขั้นตอนที่ 1: คลิกที่ เริ่ม ในช่องค้นหาให้พิมพ์ แผงควบคุม และตี ป้อน.

ขั้นตอนที่ 2: ใน แผงควบคุม หน้าต่าง หา ศูนย์กลางความง่ายในการเข้าถึง ใน มุมมองไอคอนขนาดใหญ่ และคลิกที่มัน
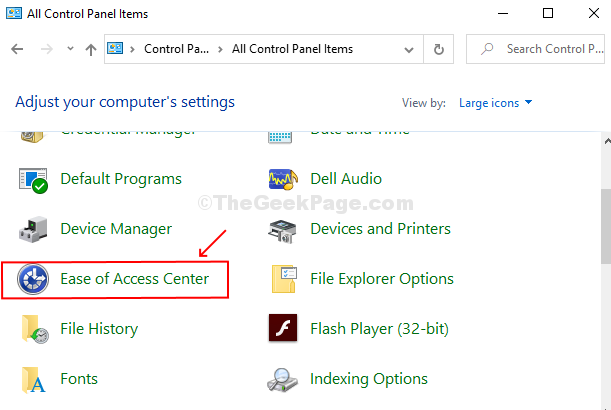
ขั้นตอนที่ 3: ตอนนี้ ที่บานหน้าต่างด้านขวามือ ให้เลื่อนลงไปที่ สำรวจการตั้งค่าทั้งหมด มาตรา. ด้านล่างให้คลิกที่ ทำให้คอมพิวเตอร์ดูง่ายขึ้น.
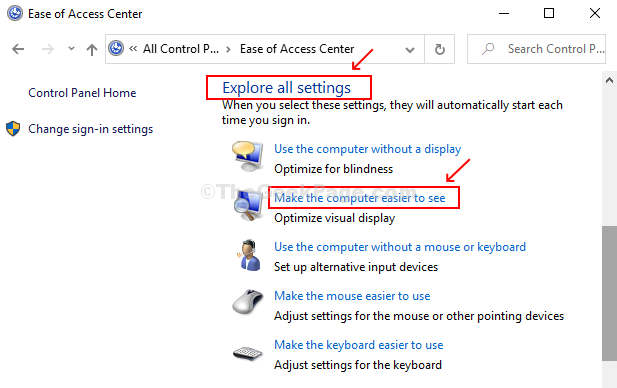
ขั้นตอนที่ 4: ทำเครื่องหมายที่ช่องถัดจาก ปิดแอนิเมชั่นที่ไม่จำเป็นทั้งหมด (ถ้าเป็นไปได้). คลิกที่ สมัคร แล้วก็ ตกลง เพื่อบันทึกการเปลี่ยนแปลง

วิธีที่ 3: ปิดใช้งานแอนิเมชันใน Windows 10 โดยใช้คุณสมบัติของระบบ
ขั้นตอนที่ 1: กด ปุ่มหน้าต่าง + R ร่วมกันเพื่อเปิด วิ่ง กล่อง. พิมพ์ sysdm.cpl ในกล่องแล้วกด ป้อน ที่จะเปิด คุณสมบัติของระบบ.

ขั้นตอนที่ 2: ใน คุณสมบัติของระบบ, คลิกที่ แท็บขั้นสูง. คลิกที่ การตั้งค่า ภายใต้ ส่วนประสิทธิภาพ.

ขั้นตอนที่ 3: ภายใต้ ตัวเลือกประสิทธิภาพ กล่อง ใต้ วิชวลเอฟเฟกต์ คุณจะพบรายการตัวเลือกที่มีช่องทำเครื่องหมายอยู่ข้างๆ เพียงยกเลิกการเลือก 7 ตัวเลือกดังต่อไปนี้:
- ควบคุมการเคลื่อนไหวและองค์ประกอบภายใน windows
- ทำให้หน้าต่างเคลื่อนไหวเมื่อย่อและขยายใหญ่สุด
- เลือนหรือเลื่อนเมนูเข้าสู่มุมมอง
- เลือนหรือเลื่อน ToolTips ไปที่มุมมอง
- เลือนรายการเมนูหลังจากคลิก
- สไลด์เปิดกล่องคำสั่งผสม
- กล่องรายการเลื่อนเรียบ

คลิกที่ สมัคร แล้วก็ ตกลง ปุ่มเพื่อบันทึกการเปลี่ยนแปลง


